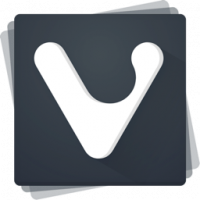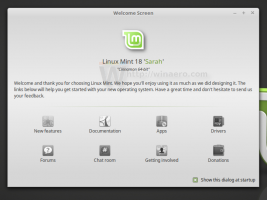Сброс диспетчера задач до значений по умолчанию в Windows 10
В Windows 8 и Windows 10 есть новое приложение диспетчера задач. Он выглядит совершенно иначе по сравнению с диспетчером задач Windows 7 и имеет другие функции. Он поставляется с рядом опций, которые могут быть настроены пользователем. Если вас не устраивают текущие настройки диспетчера задач, вы можете быстро сбросить их для своей учетной записи в Windows 10.
Рекламное объявление
Диспетчер задач в Windows 10 имеет полезные функции. Он может анализировать производительность различных аппаратных компонентов, а также показывает вам все процессы, запущенные в вашем пользовательском сеансе, сгруппированные по типу приложения или процесса.
Диспетчер задач Windows 10 включает график производительности и расчет пускового воздействия. Он может контролировать, какие приложения запускаются при запуске. Есть специальная вкладка «Автозагрузка», которая предназначена для управлять запускаемыми приложениями.
Совет: вы можете сэкономить свое время, создав специальный ярлык для откройте Диспетчер задач прямо на вкладке Автозагрузка.
Кроме того, в Диспетчере задач можно настроить отображение командной строки приложений на вкладках «Процессы», «Сведения» и «Запуск». Когда он включен, он позволит вам быстро увидеть, из какой папки запускается приложение и каковы его аргументы командной строки. Для справки смотрите статью
Показать командную строку в диспетчере задач Windows 10
В дополнение к этим замечательным функциям диспетчер задач может показать осведомленность о DPI для процессов.
В грядущей Windows 10 «19H1» появится больше полезных функций в диспетчере задач. В разделе «Параметры» появилась новая команда меню, которая позволяет указать вкладку по умолчанию.

Для справки см. Следующие статьи:
- Установить вкладку по умолчанию для диспетчера задач в Windows 10
- Принудительно включить функцию вкладки по умолчанию в диспетчере задач Windows 10
Если вы хотите, вы можете сбросить диспетчер задач, чтобы вернуть его в состояние по умолчанию, которое он имел при первом входе в систему. Это приведет к сбросу настроенных столбцов, режима по умолчанию (Меньше / Подробнее) и любых других параметров, которые вы изменили.
Чтобы сбросить Диспетчер задач на значения по умолчанию в Windows 10,
- Закройте диспетчер задач, если он у вас запущен.
- Откройте меню «Пуск» и найдите ярлык диспетчера задач.
- Нажмите и удерживайте клавиши Alt, Shift и Ctrl.
- Удерживая клавиши, щелкните ярлык диспетчера задач.
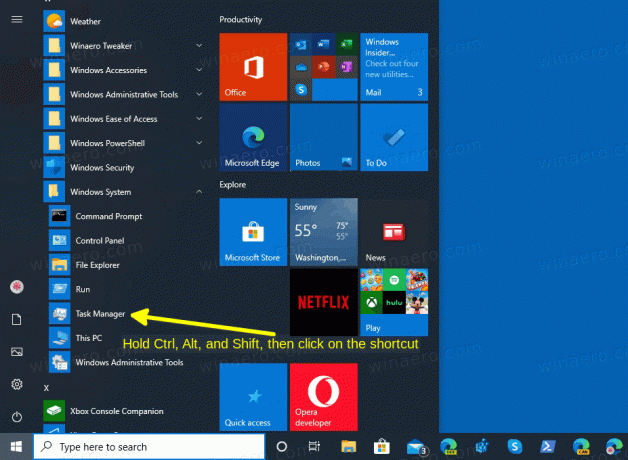
- Вуаля, он начнется со значениями по умолчанию!

Кроме того, вы можете использовать альтернативный метод.
Сброс настроек диспетчера задач с помощью сочетания клавиш
- Закройте приложение диспетчера задач.
- Открытым Редактор реестра.
- Перейдите к следующему ключу реестра.
HKEY_CURRENT_USER \ Программное обеспечение \ Microsoft \ Windows \ CurrentVersion
Узнайте, как перейти к ключу реестра одним щелчком.
- Под
Текущая версиящелкните правой кнопкой мыши Диспетчер задач подключ и выберите Удалить из контекстного меню.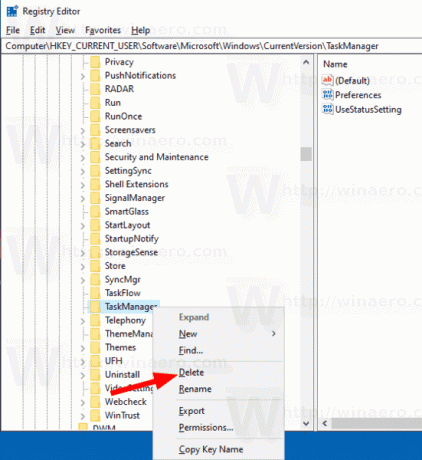
В следующий раз, когда вы запустите Диспетчер задач, он повторно создаст Диспетчер задач подключ автоматически.
Раньше (настраиваемый диспетчер задач):

После (по умолчанию):
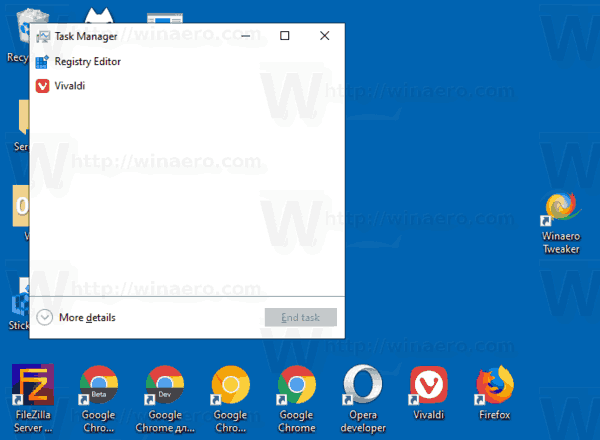
Чтобы сэкономить время, вы можете загрузить следующий файл реестра.
Скачать файл реестра
Дважды щелкните по нему, чтобы быстро сбросить настройки диспетчера задач.
Вот и все.