Добавить контекстное меню отключения BitLocker в Windows 10
Как добавить выключение BitLocker в контекстное меню диска в Windows 10
В предыдущих статьях мы рассмотрели, как включить или выключить BitLocker для фиксированный или съемный диск в Windows 10. Как вы помните, для отключения функции BitLocker необходимо открыть классическую панель управления. Вы можете сделать это намного быстрее, добавив специальное контекстное меню.
Рекламное объявление
BitLocker был впервые представлен в Windows Vista и до сих пор существует в Windows 10. Он был реализован исключительно для Windows и не имеет официальной поддержки в альтернативных операционных системах. BitLocker может использовать доверенный платформенный модуль (TPM) вашего ПК для хранения секретных ключей шифрования. В современных версиях Windows, таких как Windows 8.1 и Windows 10, BitLocker поддерживает аппаратное ускорение. шифрование, если выполняются определенные требования (диск должен его поддерживать, должна быть включена безопасная загрузка и многие другие требования). Без аппаратного шифрования BitLocker переключается на программное шифрование, поэтому производительность вашего диска падает. BitLocker в Windows 10 поддерживает
количество методов шифрования, и поддерживает изменение стойкости шифра.
Примечание. В Windows 10 шифрование диска BitLocker доступно только в версиях Pro, Enterprise и Education. редакции. BitLocker может зашифровать системный диск (диск, на котором установлена Windows) и внутренние жесткие диски. В BitLocker To Go функция позволяет защитить файлы, хранящиеся на съемные диски, например, USB-накопитель.
Примечание. В Windows 10 шифрование диска BitLocker доступно только в версиях Pro, Enterprise и Education. редакции. BitLocker может зашифровать системный диск (диск, на котором установлена Windows) и внутренние жесткие диски. В BitLocker To Go функция позволяет защитить файлы, хранящиеся на съемные диски, например, USB-накопитель. Пользователь может настроить метод шифрования для BitLocker.
Мы собираемся добавить новую запись в контекстное меню для диски зашифрованы с помощью BitLocker. Вот как это выглядит:
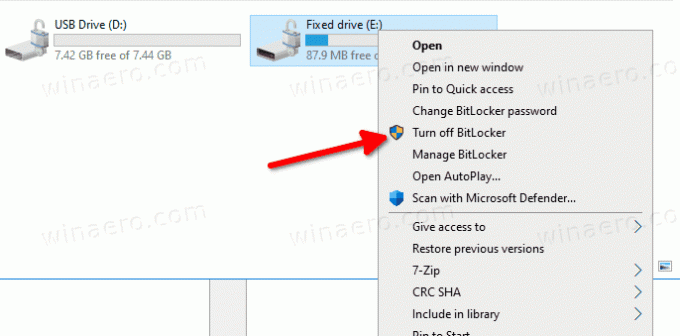
Чтобы добавить контекстное меню отключения BitLocker в Windows 10,
- Загрузите следующие файлы реестра (в ZIP-архиве): Скачать файлы реестра.
- Распакуйте его содержимое в любую папку. Вы можете разместить файлы прямо на рабочем столе.
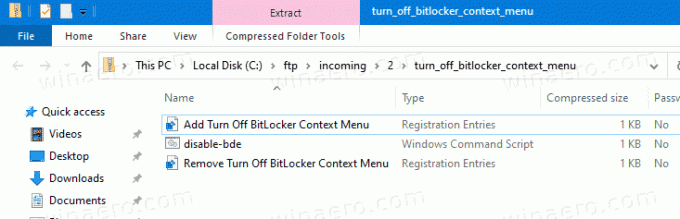
- Разблокировать файлы.
- Дважды щелкните значок
Добавить Отключить BitLocker Context Menu.regфайл, чтобы объединить его. - Переместите
отключить-bde.cmdфайл в папку C: \ Windows \.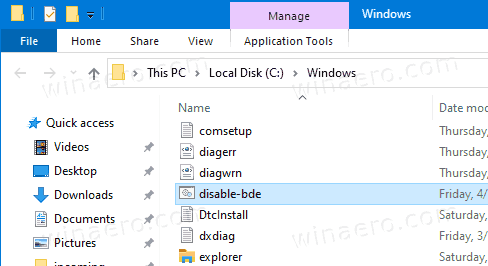
- Нажмите «Продолжить», когда / если будет предложено утвердить.
Вы сделали! Теперь щелкните правой кнопкой мыши зашифрованный диск и выберите «Отключить BitLocker» в контекстном меню. Диск будет расшифрован с помощью BitLocker.
Как это работает
Пакетный файл запускает управление-bde -off команда мы рассмотрели ранее. Пункт контекстного меню использует PowerShell, чтобы запустить его от имени администратора..
Чтобы удалить контекстное меню диска блокировки BitLocker в Windows 10,
- Дважды щелкните файл
Удалить Turn Off BitLocker Context Menu.regвключены в ZIP-архив выше. - Удалить файл
c: \ Windows \ disable-bde.cmd.
Вот и все!

