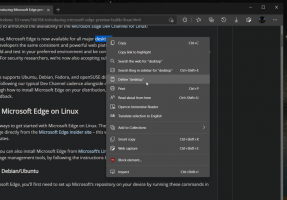Добавление или удаление слов в словаре проверки орфографии в Windows 10
В Windows 10 есть функция проверки орфографии. Он предназначен в основном для пользователей планшетов, так как поддерживает автоматическое исправление или выделение слов с ошибками только в современных приложениях и Internet Explorer / Edge. Используя простые инструкции из этой статьи, вы сможете расширить словарь встроенной проверки орфографии Windows 10 пользовательскими словами. Вы также можете быстро удалить слова из словаря. Объясняются два метода.
Когда включена опция «выделять слова с ошибками», любые слова с ошибками, которые вы ввели (и слова, которых нет в словаре), будут подчеркнуты красной волнистой линией. Из контекстного меню вы можете получить доступ к доступным параметрам для слова. Например, вы можете добавить его в словарь, чтобы Windows распознала это слово и больше не выделяла его.
Windows 10 позволяет управлять словарем. Итак, если вы случайно добавили слово с ошибкой в словарь, вы можете удалить его оттуда.
Файлы словарей
Для каждого языка в Windows 10 хранится несколько файлов, связанных со словарем. Их можно найти в папке% AppData% \ Microsoft \ Spelling. Вы можете ввести этот адрес в адресную строку проводника, чтобы открыть его напрямую.
Вот файлы для английского языка:
Файл default.dic сохраняет слова, которые вы вручную добавили в словарь.
Слова, хранящиеся в default.exc будут исключены из проверки орфографии.
Наконец, default.acl В файле хранятся слова для списка слов автозамены.
Посмотрим, как редактировать словарь.
Добавить слово в словарь в Windows 10
- Щелкните правой кнопкой мыши выделенное слово, которое подчеркнуто.
- Выбирать Добавить в словарь в контекстном меню.
- Слово будет добавлено в файл default.dic.
Удалить слово из словаря
- Открытым Проводник.
- Зайти в папку
C: \ Users \ имя пользователя \ AppData \ Roaming \ Microsoft \ Spelling \ ваш язык, например, C: \ Users \ winaero \ AppData \ Roaming \ Microsoft \ Spelling \ en-US. - Откройте файл default.dic в Блокноте и удалите все нежелательные слова.
Как просмотреть и очистить содержимое словаря
Помимо упомянутых текстовых файлов, Windows 10 позволяет просматривать содержимое пользовательского словаря в приложении «Настройки». Вот как это сделать.
- Открытым Настройки.
- Перейдите в раздел "Конфиденциальность - речь, рукописный ввод и набор текста".
- Справа нажмите на Просмотр пользовательского словаря ссылка.
- Там вы можете увидеть содержимое словаря. Специальная кнопка наверху позволит одним щелчком удалить все добавленные слова.
- Кроме того, вы можете открыть файлы словарей с помощью Блокнота и удалить все слова вручную.
Вот и все.