Отключите синхронизацию Google Chrome и автоматический вход в браузер.
Начиная с Хром 69, в браузере внесены существенные изменения в пользовательский интерфейс. К ним относятся 'Обновить дизайн материалов'тема с закругленными вкладками, удаление'Безопасный текстовый значок для HTTPS веб-сайты заменены значком замка, и переработанная новая вкладка. Кроме того, Google Chrome автоматически выполняет вход в браузер, используя ту же учетную запись Google, которую вы используете для входа в Gmail, YouTube или любой другой сервис Google. Если вас не устраивает такое поведение, вот как его отключить.
Рекламное объявление
 В Google Chrome есть несколько экспериментальных полезных опций. Они не предназначены для обычных пользователей, но энтузиасты и тестировщики могут легко их включить. Эти экспериментальные функции могут значительно улучшить взаимодействие с пользователем браузера Chrome за счет включения дополнительных функций. Чтобы включить или отключить экспериментальную функцию, вы можете использовать скрытые параметры, называемые «флагами». Часто флаги можно использовать для возврата к новым функциям и восстановления классического внешнего вида браузера на некоторый период времени. Например, есть специальный флаг, позволяющий
восстановление классической страницы новой вкладки.
В Google Chrome есть несколько экспериментальных полезных опций. Они не предназначены для обычных пользователей, но энтузиасты и тестировщики могут легко их включить. Эти экспериментальные функции могут значительно улучшить взаимодействие с пользователем браузера Chrome за счет включения дополнительных функций. Чтобы включить или отключить экспериментальную функцию, вы можете использовать скрытые параметры, называемые «флагами». Часто флаги можно использовать для возврата к новым функциям и восстановления классического внешнего вида браузера на некоторый период времени. Например, есть специальный флаг, позволяющий
восстановление классической страницы новой вкладки.На момент написания этой статьи Google Chrome 69 использует данные вашей учетной записи Google без каких-либо запросов и показывает, что вы «вошли в систему». Посмотрите на следующий снимок экрана:

Браузер использует значок моего профиля на YouTube.
По словам Адриенн Портер Фелт, инженера и менеджера проекта Google Chrome в Google, браузер меняет только значок профиля пользователя. Он не входит в учетную запись и на самом деле не отправляет и не синхронизирует данные о просмотре. Проверьте его Twitter ЗДЕСЬ.
Кажется, это правда. На моем скриншоте выше вы можете заметить, что кнопка входа все еще доступна.
Многих пользователей такое поведение не устраивает. К счастью, его можно отключить.
Используя скрытый флаг, вы можете запретить Google Chrome автоматически входить в функцию синхронизации при входе в любую службу Google.
Чтобы отключить автоматический вход в Google Chrome в браузере, сделайте следующее.
- Откройте браузер Google Chrome и введите в адресную строку следующий текст:
chrome: // flags / # согласованность аккаунта
Это откроет страницу флагов непосредственно с соответствующими настройками.
- Установите параметр с именем Согласованность идентичности между браузером и файлом cookie. Установите это на Отключено.
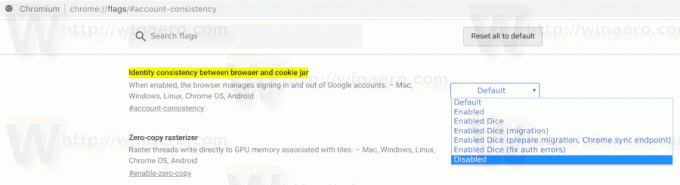
- Перезапустите Google Chrome, закрыв его вручную, или вы также можете использовать Перезапуск кнопка, которая появится в самом низу страницы.

- Новое поведение теперь отключено.
См. Следующие скриншоты.
До:

После:
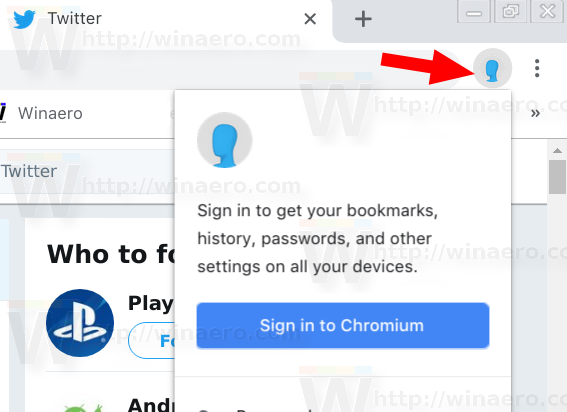
Вышеупомянутый флаг, похоже, не работает в Google Chrome 71 и выше. Вероятно, команда разработчиков браузера намеренно отключила его. Если вы используете Google Chrome 71+, вы можете вместо этого применить настройку реестра.
Решение для Google Chrome 71
В Windows
- Открыть Приложение "Редактор реестра".
- Перейдите к следующему ключу реестра.
HKEY_CURRENT_USER \ Программное обеспечение \ Политики \ Google \ Chrome
Узнайте, как перейти к ключу реестра одним щелчком. Этот ключ может не существовать на вашем компьютере, поэтому создайте недостающие подразделы вручную.
- Справа создайте новое 32-битное значение DWORD SyncDisabled.
Примечание: даже если вы под управлением 64-битной Windows вы все равно должны создать 32-битное значение DWORD.
Установите его значение data равным 1 в десятичном формате.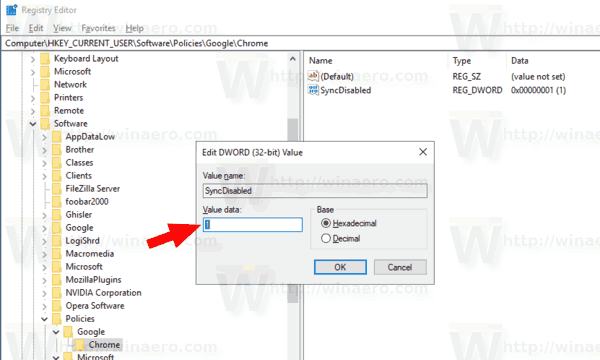
- Перезагрузите Windows 10..
Это полностью отключит функцию синхронизации. Параметр политики запрещает пользователям входить в браузер, так что это именно то, что нам нужно.
В Linux
Если вы используете Chrome в Linux, сделайте следующее.
- Открытым корневой терминал.
- Создайте эти каталоги, если они еще не существуют:
# mkdir / etc / opt / chrome / policy. # mkdir / etc / opt / chrome / policy / managed. # mkdir / etc / opt / chrome / policies / рекомендуется

- Измените права доступа к каталогу следующим образом (сделайте их доступными для записи только для root)
# chmod -w / etc / opt / chrome / policy / managed
- Чтобы установить необходимые политики, создайте файл с именем «test_policy.json» в / etc / opt / chrome / policy / managed /.
# сенсорный /etc/opt/chrome/policies/managed/test_policy.json
- Откройте файл test_policy.json в своем любимом текстовом редакторе, например. Vim.
- Поместите в файл следующий текст:
{"SyncDisabled": true} - Сохраните файл.
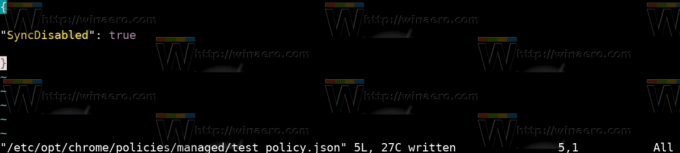
- Перезагрузите браузер. Я предлагаю вам выйти из своей учетной записи, а затем войти снова.
Для Хром, повторите описанные выше шаги, но вставьте все в /etc/chromium.
Или, чтобы поделиться политикой, выполните описанные выше действия, а затем создайте символическую ссылку / etc / chromium / policy на / etc / opt / chrome / policy /.
# mkdir -p / etc / chromium / # ln -s / etc / opt / chrome / policy / etc / chromium /
Для справки см. следующая веб-страница.
Вы можете увидеть применяемые политики, набрав хром: // политика в адресной строке.
Вот и все.
Обновление: после получения отрицательных отзывов от пользователей Google собирается удалить спорные изменения в браузере и изменить его поведение. Видеть эта почта в официальном блоге.
Интересные статьи:
- Удаление кнопок закрытия с неактивных вкладок в Google Chrome
- Изменить положение кнопки новой вкладки в Google Chrome
- Отключить новый скругленный интерфейс в Chrome 69
- Включение встроенной панели заголовков в Google Chrome в Windows 10
- Включить режим "Картинка в картинке" в Google Chrome
- Включить обновление дизайна материалов в Google Chrome
- Включить средство выбора эмодзи в Google Chrome 68 и более поздних версий
- Включить отложенную загрузку в Google Chrome
- Постоянно отключать звук для сайта в Google Chrome
- Настроить страницу новой вкладки в Google Chrome
- Отключить значок незащищенности для веб-сайтов HTTP в Google Chrome

