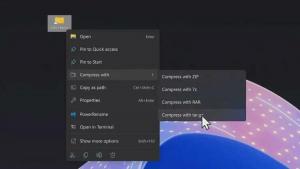Архивы персонализации Windows 10
Как включить или отключить эффекты прозрачности в Windows 10
Windows 10 позволяет пользователю включать или отключать эффекты прозрачности для панели задач, Пуск и Центр действий. Отключение их отключает акриловые эффекты Fluent Design для приложений Магазина, приложения «Настройки» и меню «Пуск».
Как включить или отключить элементы управления и элементы Animate внутри Windows в Windows 10
По умолчанию в Windows 10 включены многие эффекты, которые радуют глаз. Вы можете видеть анимацию на начальном экране, панели задач, открытии и закрытии приложений, эффектах тени, открывающихся полях со списком и т. Д., Чтобы пользовательский интерфейс выглядел более плавным. Windows 10 использует ряд отдельных анимаций для элементов управления, которые вы видите внутри окна, таких как полосы прокрутки, кнопки, вкладки и т. Д.
Как включить или отключить анимацию на панели задач в Windows 10
По умолчанию в Windows 10 включены многие эффекты, которые радуют глаз. Вы можете видеть анимацию на начальном экране, панели задач, открытии и закрытии приложений, эффектах тени, открывающихся полях со списком и т. Д., Чтобы пользовательский интерфейс выглядел более плавным. Windows 10 использует несколько отдельных анимаций для панели задач.
Как включить или отключить Animate Windows при сворачивании и разворачивании в Windows 10
Как и все предыдущие версии Windows, Windows 10 имеет встроенную опцию отключения анимации для минимизации и максимизации окон. Вот как отключить анимацию, если она вам не нравится.
Последние версии Windows 10 включают собственный темный режим. Он позволяет переключаться между темной и светлой темами. Это можно сделать в настройках, изменив параметры, расположенные в разделе «Персонализация» -> «Цвета». К сожалению, Windows 10 не позволяет автоматически переключать свой цветовой режим по расписанию. К счастью, это можно легко реализовать с помощью планировщика заданий и простой настройки реестра.
Как вы, возможно, уже знаете, Windows 10 позволяет переключаться между темной и светлой темами. Это можно сделать в настройках. Соответствующие параметры находятся в разделе «Персонализация» -> «Цвета». Кроме того, вы можете настроить цвет акцента и применить его к меню «Пуск», панели задач и / или строкам заголовков окон. С помощью простой настройки реестра вы можете включить черный цвет только для строк заголовка и сохранить текущий цвет оконных рамок (например, синий цвет по умолчанию).
Как вы, возможно, уже знаете, Windows 10 поставляется с двумя цветовыми схемами для приложений Магазина. По умолчанию светлый, есть и более темный. Начиная с Windows 10 Build 18282, которая представляет Windows 10 19H1, также известную как «версия 1903», вы можете применять светлую или темную тему отдельно к Windows и к приложениям Магазина.
Если вы какое-то время пользуетесь Windows 10, то наверняка знаете, что классические параметры персонализации были удалены из панели управления. Все параметры для персонализации теперь доступны в приложении «Настройки», которое представляет собой приложение UWP, разработанное для пользователей с сенсорным экраном. Чтобы быстро настроить параметры темы, вы можете создать специальный ярлык, чтобы открывать их напрямую.
Если вы какое-то время используете Windows 10, вы точно знаете, что классические параметры персонализации были удалены с панели управления. Все параметры для персонализации теперь есть в приложении «Настройки», которое представляет собой приложение Store, предназначенное для пользователей с сенсорным экраном. Если вас не устраивает этот новый способ настройки внешнего вида вашей ОС, возможно, вам будет интересно создать специальный ярлык для открытия классического диалогового окна «Персонализация» в Windows 10. В этой статье мы подробно рассмотрим, как это можно сделать.
В Windows 10 снова изменены многие привычные вещи. Классическая панель управления будет заменена приложением «Настройки», а многие настройки будут сокращены и удалены. Многих пользователей, впервые установивших Windows 10, смущает новое расположение некоторых настроек в Windows 10. Пользователи Windows 10 часто спрашивают меня, как получить доступ к параметрам заставки в Windows 10. Сегодня мы увидим, как создать специальный ярлык, чтобы открывать их напрямую.