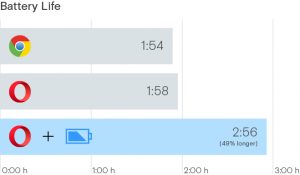Как установить значения по умолчанию для приложения в Windows 10
Если дважды щелкнуть файл в проводнике, он откроется в соответствующем приложении. Приложения могут обрабатывать не только файлы, но и различные сетевые протоколы, такие как HTTP (ваш браузер по умолчанию), BitTorrent или обработчики протоколов, такие как tg: (ссылка Telegram), xmmp: (ссылки Jabber) или skype: для популярных Приложение VoIP. Вот как установить значения по умолчанию для приложения в Windows 10.
Рекламное объявление
Начиная с Windows 10, Microsoft перенесла множество классических опций из панели управления в приложение «Настройки». Персонализация, Сеть параметры, Управление учетной записью пользователя и многие другие варианты можно найти там. Классический апплет для изменения приложений по умолчанию также был преобразован в страница в настройках. Начиная с Windows 10, сборка 16215, вы можете установить значения по умолчанию для каждого приложения прямо в настройках. Видеть как найти версию Windows 10, которую вы установили.
Чтобы установить значения по умолчанию в приложении в Windows 10, сделайте следующее.
- Открыть настройки.
- Перейдите в Приложения - Приложения по умолчанию.

- В правой части страницы приложений по умолчанию прокрутите вниз до ссылки "Установить значения по умолчанию для приложения"и щелкните по нему.

- На следующей странице щелкните имя приложения, ассоциации файлов которого по умолчанию вы хотите настроить. Например, я изменю ассоциации файлов для приложения «Фото».

- Кнопка «Управление» появится под названием приложения.
 Щелкните его, чтобы открыть следующую страницу:
Щелкните его, чтобы открыть следующую страницу: Здесь вы можете увидеть все типы файлов и ассоциации протоколов, для которых приложение используется по умолчанию.
Здесь вы можете увидеть все типы файлов и ассоциации протоколов, для которых приложение используется по умолчанию. - Щелкните желаемую ассоциацию, чтобы изменить ее.

Совет: Использование Проводник, вы можете еще быстрее назначить новое приложение по умолчанию для выбранного типа файла. Щелкните файл правой кнопкой мыши и выберите в контекстном меню «Открыть с помощью ...».

Там выбираем пункт Выбрать другое приложение.
В списке приложений выберите новое приложение для этого типа файла и установите флажок «Всегда использовать это приложение для открытия файлов».

Если вы не можете найти нужное приложение, щелкните ссылку Другие приложения. Это покажет больше приложений на выбор. Если вы по-прежнему не видите нужное приложение, щелкните ссылку «Найти другое приложение на этом компьютере». Это откроет проводник, в котором вы можете найти приложение, с помощью которого можно открыть файл.

Вот и все!