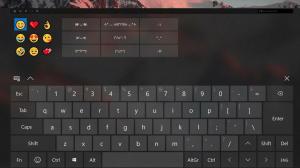Как запустить приложение от имени другого пользователя в Windows 10
Начиная с самой первой версии Windows NT позволяла пользователю запускать приложения с разрешениями и учетными данными, отличными от текущего пользователя. Используя его, вы можете запустить командный файл, исполняемый файл или даже установщик приложения от имени другого пользователя. Посмотрим, как это можно сделать.
Есть два способа запустить процесс от имени другого пользователя в Windows 10. Это можно сделать с помощью контекстного меню в проводнике или с помощью специальной консольной команды.
Эта способность очень полезна в самых разных ситуациях. Например, если вы работаете под учетной записью с ограниченными правами, но вам нужно установить приложение или открыть оснастку MMC. как и Управление дисками, вы можете запустить необходимое приложение под другой учетной записью пользователя, у которой есть администратор. привилегии. Это особенно полезно, когда приложение не запрашивает учетные данные администратора и просто отказывается заводиться. Еще один хороший пример - когда вы настроили приложение для работы под другим профилем пользователя, поэтому другие приложения и пользователи не будут иметь доступа к его данным конфигурации. Это повышает безопасность приложений, работающих с очень конфиденциальными данными.
Чтобы запустить приложение от имени другого пользователя в Windows 10, сделайте следующее.
- Откройте проводник и перейдите в папку, содержащую необходимое приложение.
- Нажмите и удерживайте Сдвиг и щелкните файл правой кнопкой мыши.
- В контекстном меню выберите Запуск от имени другого пользователя.
- Введите новые учетные данные и нажмите ОК, чтобы запустить приложение.
Вы сделали.
Совет: вы можете сделать команду «Запуск от имени» всегда видимой в контекстном меню и в меню «Пуск». См. Следующие статьи:
- Сделать запуск как всегда видимым в контекстном меню в Windows 10
- Добавить Запуск от имени другого пользователя в меню Пуск в Windows 10
Кроме того, вы можете использовать Winaero Tweaker, чтобы сэкономить свое время. Это позволяет добавить Запуск от имени другого пользователя как в меню «Пуск», так и в контекстное меню.
Вы можете скачать приложение здесь: Скачать Winaero Tweaker.
Теперь давайте посмотрим, как запускать приложения от имени другого пользователя из командной строки. Это позволит вам запускать приложение из командной строки или с помощью ярлыка. Кроме того, с помощью этого метода можно сохранить учетные данные другого пользователя, поэтому вам не придется вводить их каждый раз при запуске приложения с помощью ярлыка для запуска приложения от имени этого пользователя. Для использования в командной строке Windows 10 включает беги как консольный инструмент.
Запуск от имени другого пользователя из командной строки
- Откройте командную строку.
- Введите следующую команду:
runas / user: "ИМЯ ПОЛЬЗОВАТЕЛЯ" "Полный путь к файлу"
Замените часть USERNAME правильным именем пользователя и укажите полный путь к исполняемому файлу, файлу msc или пакетному файлу. Он будет запущен под другой учетной записью.
- Чтобы сохранить учетные данные для предоставленной учетной записи пользователя, добавьте параметр / savecred в командную строку, как показано ниже:
runas / user: "ИМЯ ПОЛЬЗОВАТЕЛЯ" / savecred "Полный путь к файлу"
В следующий раз, когда вы запустите приложение с теми же учетными данными, вам не будет предложено ввести пароль учетной записи пользователя.
Предоставленные учетные данные будут сохранены в диспетчере учетных данных на панели управления. См. Следующий снимок экрана.
Совет: используя беги как Консольный инструмент, легко создать ярлык для запуска приложений под другим пользователем в Windows 10. Используйте последнюю команду в качестве цели быстрого доступа.
runas / user: "ИМЯ ПОЛЬЗОВАТЕЛЯ" / savecred "Полный путь к файлу"
Запустите его один раз из командной строки, чтобы сохранить пароль, чтобы ярлык запускал приложения напрямую без дополнительных запросов впоследствии.
Вот и все.