Как открыть параметры классического звука в Windows 10
В Windows 10 есть несколько параметров, которые можно использовать для изменения звуков для различных системных событий, настройки устройств вывода и ввода и т. Д. В современных версиях Windows 10 многие параметры, связанные со звуками, были перемещены в приложение «Настройки», поэтому для открытия классического апплета требуется некоторое время. В этой статье мы увидим, как это можно сделать быстро.
Рекламное объявление
В Windows 10 Microsoft заменила классическую панель управления на новую. Приложение настроек. Это современное приложение, которое берет на себя некоторые функции классической панели управления, включая настройки дисплея, звуки и многое другое. Классическая панель управления однажды будет удалена из ОС. Однако в приложении «Настройки» вы по-прежнему не можете делать многие вещи, которые были доступны в панели управления. Например, вы все еще не можете настроить звуки для системных событий.
В Windows 10 значок громкости звука на панели задач открывает новое всплывающее окно вместо классического всплывающего окна (см. Как включить старый регулятор громкости в Windows 10). Чтобы увидеть классический апплет, потребуется несколько щелчков мышью. Давайте рассмотрим, какие методы мы можем использовать для открытия классического звукового апплета в Windows 10.
Откройте классические параметры звука в Windows 10
Шаг 1: Нажмите Win + R, чтобы открыть Запустить диалог.
Шаг 2: Введите или скопируйте и вставьте следующую команду:
mmsys.cpl
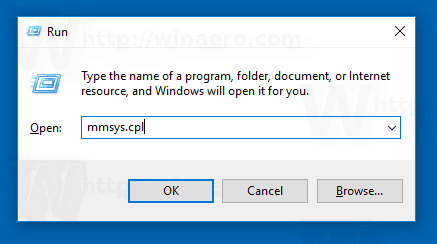
Шаг 3: Нажмите клавишу Enter. Это откроет Звуки апплет напрямую.

Вы сделали.
Приведенная выше команда напрямую вызывает апплет панели управления звуком. Вместо этого вы также можете использовать команду Rundll32, например:
rundll32.exe shell32.dll, Control_RunDLL mmsys.cpl,, 0
Увидеть полный список таких команд доступно в Windows 10.
Совет. Вы можете изменить приведенную выше команду, чтобы открыть классический апплет «Звуки» на нужной вкладке. Используйте одну из следующих команд:
Откройте апплет Звуки на вкладке Воспроизведение.
rundll32.exe Shell32.dll, Control_RunDLL Mmsys.cpl,, 0
Откройте апплет Звуки на вкладке Запись.
rundll32.exe Shell32.dll, Control_RunDLL Mmsys.cpl,, 1
Откройте апплет Звуки на вкладке Звуки.
rundll32.exe Shell32.dll, Control_RunDLL Mmsys.cpl,, 2
Откройте апплет «Звуки» на вкладке «Связь».
rundll32.exe Shell32.dll, Control_RunDLL Mmsys.cpl,, 3
Если вы не хотите запоминать какие-либо команды, есть несколько альтернативных способов, которые вы можете использовать в Windows 10. На момент написания этой статьи самая последняя сборка Windows 10 17074. Он по-прежнему содержит ссылку на апплет «Звуки» в классической панели управления и в контекстном меню значка звука.
Откройте апплет Звуки из панели задач.
- Щелкните правой кнопкой мыши значок звука в конце панели задач.
- Выбирать Звуки из контекстного меню.

- Это откроет вкладку Звуки классического апплета.

Наконец, вы можете использовать классическую панель управления, пока она доступна в ОС. Вот как это сделать.
Откройте апплет Звук из Панели управления.
- Откройте классическую панель управления. Видеть все способы открыть Панель управления в Windows 10.
- Перейдите в Панель управления \ Оборудование и звук.
- Щелкните значок звука.

Имейте в виду, что Microsoft может удалить апплет звука в будущем.

