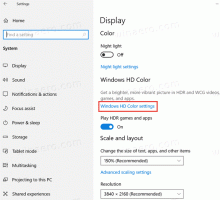Как отключить поворот экрана в Windows 10
Современные планшеты и трансформеры поддерживают поворот экрана благодаря встроенным аппаратным датчикам. Когда вы поворачиваете устройство, его рабочий стол может изменить ориентацию дисплея на книжную или альбомную. Это очень полезно, потому что вы всегда будете видеть свое программное обеспечение под правильным углом. Есть способ заблокировать поворот, чтобы дисплей оставался в портретной или альбомной ориентации независимо от положения вашего устройства.
Функция автоматического поворота экрана очень полезна. Однако есть ряд ситуаций, когда это может раздражать. Лучший пример - это когда вы лежите в постели с планшетом и что-то читаете. Как только вы немного измените угол наклона экрана, устройство внезапно изменит ориентацию экрана. Это очень тревожно. Вот почему вы можете временно заблокировать поворот экрана.
В Windows 10 вы можете использовать перечисленные ниже методы.
Чтобы отключить поворот экрана в Windows 10, сделайте следующее.
- Открыть Центр событий. Вы можете нажать на его значок на панели задач (область уведомлений).
- В Центре действий нажмите кнопку быстрого действия «Блокировка поворота», чтобы включить ее.
- Позже вы можете разблокировать функцию поворота экрана, используя ту же кнопку.
Совет. Если к вашему устройству подключена клавиатура, вы можете использовать Победить + А сочетания клавиш, чтобы быстро открыть Центр поддержки.
Кроме того, есть специальная горячая клавиша для включения блокировки поворота. Просто нажмите Победить + О.
Есть несколько альтернативных методов.
Отключить поворот экрана в настройках Windows 10
- Открыть Приложение настроек.
- Перейдите в Система -> Дисплей.
- Справа включите опцию Блокировка вращения.
- Функция поворота экрана отключена.
Наконец, при необходимости вы можете применить настройку реестра. Вот как это сделать.
Отключить поворот экрана с помощью настройки реестра
Примечание. Вы должны войти в систему с помощью административный аккаунт продолжить.
- Открыть Приложение "Редактор реестра".
- Перейдите к следующему ключу реестра.
HKEY_LOCAL_MACHINE \ SOFTWARE \ Microsoft \ Windows \ CurrentVersion \ AutoRotation
Узнайте, как перейти к ключу реестра одним щелчком.
- Справа создайте новое 32-битное значение DWORD Давать возможность.
Примечание: даже если вы под управлением 64-битной Windows вы все равно должны создать 32-битное значение DWORD.
Установите его значение data равным 1, чтобы включить функцию. Значение 0 отключит его. - Чтобы изменения, внесенные настройкой реестра, вступили в силу, вам необходимо: выход и снова войдите в свою учетную запись.
Чтобы сэкономить время, вы можете загрузить следующие файлы реестра:
Скачать файлы реестра
Вот и все!