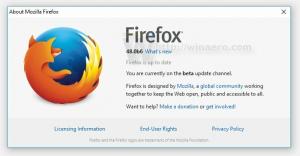Сохранение запущенных процессов в файл в Windows 10
Когда вы запускаете приложение, операционная система создает процесс для исполняемого файла приложения. Он содержит программный код и его текущую активность. Windows назначает специальный номер, известный как идентификатор процесса (PID), который уникален для каждого процесса. Если вы хотите проверить, какие приложения у вас запущены в данный момент, вы можете сохранить список запущенных процессов в файл.
Рекламное объявление
Сохранение запущенного процесса в файл не проблема, если вы используете сторонний менеджер процессов. Например, известный диспетчер процессов от Sysinternals, Process Explorer, позволяет экспортировать список запущенных приложений.
По умолчанию Windows 10 предлагает несколько инструментов для управления процессами. Единственный инструмент с графическим интерфейсом - диспетчер задач, который имеет множество удобных опций. Вы можете использовать его, чтобы проверить, какие приложения активны в данный момент:

Вы можете быстро скопировать сведения о выбранном процессе или услуге. Видеть:
Как скопировать детали процесса из диспетчера задач в Windows 10
Однако это не сработает, когда вам нужно скопировать детали сразу для нескольких или всех процессов. Диспетчер задач не позволяет выбрать более одной строки в сетке.
Чтобы обойти это ограничение, мы можем использовать список заданий, консольное приложение, которое выводит список запущенных процессов в окно командной строки. Примечание. Некоторые процессы выполняются с правами администратора (с повышенными правами). Я предлагаю вам открыть экземпляр командной строки с повышенными привилегиями для запуска список заданий приложение.
Чтобы сохранить запущенные процессы в файл в Windows 10, сделайте следующее.
- Откройте новую командную строку от имени администратора.
- Введите следующую команду, чтобы сохранить список запущенных процессов в файл:
список задач> "% userprofile% \ Desktop \ running.txt"
Измените имя файла и путь к нему в соответствии с вашими предпочтениями.

- Следуя приведенному выше примеру, вы получите текстовый файл с именем «running.txt» в папке рабочего стола. Он будет содержать список запущенных в данный момент процессов. Откройте его с помощью текстового редактора, например Блокнот.

Совет: Список задач позволяет применять фильтры к своему выводу. Следующая команда покажет процессы только для сеанса 0:
список задач / fi "Session eq 0"
Запустить список задач с параметром /? (список заданий /?), чтобы увидеть доступные параметры.
В качестве альтернативы вы можете использовать PowerShell. Поставляется со специальным командлетом Get-Process.
Сохранение запущенных процессов в файл с помощью PowerShell
- Открытым PowerShell. При необходимости запустите его как Администратор.
- Введите команду
Get-Processчтобы увидеть список запущенных процессов.
- Чтобы сохранить его в файл, выполните команду:
Get-Process | Out-File -filepath "$ Env: userprofile \ Desktop \ running.txt"
- Это создаст новый текстовый файл "running.txt" в папке рабочего стола.

Вот и все.
Статьи по Теме:
- Как убить процесс в Windows 10
- Что такое процесс реестра в Windows 10
- Как узнать, какой пользователь запускает процесс в Windows 10
- Как изменить приоритет процесса в Windows 10
- Просматривайте имена и значения переменных среды для процесса в Windows 10
- Как узнать, является ли процесс 32-битным, на вкладке «Подробности» диспетчера задач
- Как быстро завершить процесс с помощью диспетчера задач в Windows 10