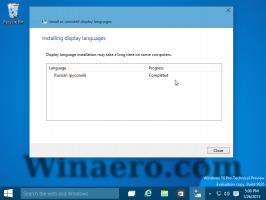Запустите программу, скрытую в Windows 10
Вы знаете, что вы можете запустить приложение, скрытое в Windows? Иногда это необходимо, потому что некоторые приложения могут работать в фоновом режиме, выполняя свои задачи, не прерывая рабочий процесс. Возможно, вы захотите запустить приложение, скрытое от пакетного сценария, позволить ему выполнять свою работу и не отображать никаких окон. В этой статье мы увидим все способы запустить программу, скрытую в Windows 10.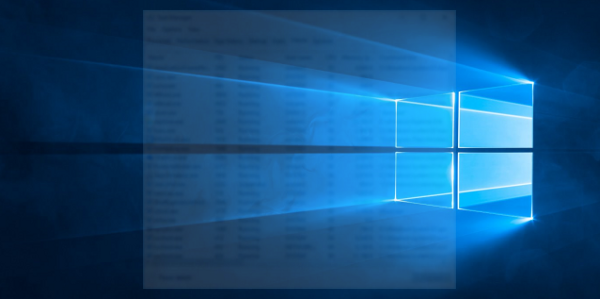
В статье мы скроем Блокнот в качестве примера. Вы можете использовать тот же метод, чтобы скрыть любое другое приложение, которое хотите.
Способ 1. Использование VBScript
Это старый и «традиционный» способ запуска скрытых приложений. Он работает во всех версиях Windows, где доступен VBScript. Все современные версии Windows имеют поддержку VBScript.
Откройте ваш любимый текстовый редактор и вставьте следующий текст.
Тусклый WShell. Установите WShell = CreateObject ("WScript. Оболочка") WShell. Запускаем "Notepad.exe", 0. Установите WShell = Nothing
Сохраните его в файл с расширением .VBS. Когда вы дважды щелкните по нему, он запустит скрытый блокнот.
wscript "" путь \ к \ вашему vbs file.vbs "
Если вам нужно запустить приложение с некоторыми аргументами командной строки, синтаксис следующий:
WShell. Запустить "путь \ к \ app.exe / аргумент1 / аргумент2", 0
Если путь к приложению содержит пробелы, добавьте кавычки в начало и конец пути. Например:
WShell. Запустите & "C: \ Program Files (x86) \ Mozilla Firefox \ firefox.exe" &, 0
Способ 2. Использование PowerShell
PowerShell в Windows 10 и более ранних версиях поставляется со встроенным командлетом Start-Process, который также можно использовать для запуска скрытых программ.
Синтаксис следующий:
Start-Process -WindowStyle скрыто -FilePath Notepad.exe
powershell -executionPolicy bypass -file "путь \ к \ моему файлу.ps1"
Способ 3. Использование стороннего инструмента
Существует ряд сторонних инструментов, которые можно использовать для управления состояниями окон. Единственная проблема с такими сторонними инструментами заключается в том, что они часто вызывают ложные срабатывания антивирусного программного обеспечения. Если вам нужно использовать сторонний инструмент, я предлагаю вам поиграть с ними:
Тихий
Синтаксис следующий:
Quiet.exe "путь \ к \ исполняемому файлу.exe"
NirCmd от NirSoft
NirCmd это мощный консольный инструмент, который может делать много полезных трюков. Одна из его опций - возможность запускать скрытый процесс.
Синтаксис следующий:
nircmd exec скрыть "C: \ Windows \ Notepad.exe"
Вот и все. Если вы используете какой-либо альтернативный способ запустить приложение, скрытое в Windows 10, не стесняйтесь делиться им в комментариях.