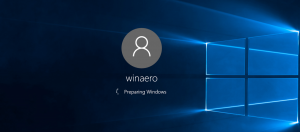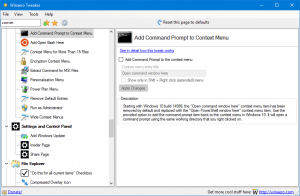Исправить Fallout 4, замки не видны
Недавно выпущенная ролевая игра в жанре экшн Fallout 4 стала чрезвычайно популярной. Он доступен для ПК и игровых консолей. На ПК может возникнуть ряд проблем. Одна из самых неприятных проблем - невидимые замки. Как только вы дойдете до стадии взлома замка, экран погаснет, но нигде не появится замок, с которым можно было бы взаимодействовать! Прочтите статью, чтобы узнать, что вызывает эту проблему и способ ее решения.
Рекламное объявление

В большинстве случаев причиной невидимых блокировок является нестандартное разрешение экрана. Если вы адаптировали разрешение игры к собственному разрешению экрана, которое изначально не поддерживалось игрой, вы можете столкнуться с этой проблемой.
Чтобы исправить это, у вас есть два варианта.
Вариант первый. Откройте замок с одним из предопределенных разрешений.
Если вас устраивают текущие настройки игры, то сохраните игру, выйдите из нее, переключите игру на разрешение 1280x800, откройте блокировку и восстановите настройки. Это просто и очевидно.
Вариант второй. Отрегулируйте разрешение дисплея
Проверил несколько разрешений. Для моего ПК максимальное разрешение игры, при котором замки остаются видимыми, составляет 1280x940. Если я выставлю его высоту выше 940, замки исчезнут. Чтобы установить разрешение 1280x940, вы можете сделать следующее:
- Закройте игру Fallout 4.
- Перейдите в папку с настройками игры. Обычно он находится по адресу:
Этот компьютер \ Documents \ My Games \ Fallout4
Если вы используете Windows 7, перейдите в
C: \ Users \ ваше имя пользователя \ Documents \ My Games \ Fallout4
- Дважды щелкните файл Fallout4Prefs.ini. Он откроется в Блокноте:

- Найдите строку, начинающуюся с bTopMostWindow =
Измените это наbTopMostWindow = 1
- Найдите строку, начинающуюся с bMaximizeWindow =
Измените это наbMaximizeWindow = 0
- Найдите строку, начинающуюся с bBorderless =
Измените это наbBorderless = 1
- Найдите строку, начинающуюся с bПолный экран
Измените это наbПолный экран = 0
- Найдите строку, начинающуюся с iSize H =
Измените его на 940:iSize H = 940
- Найдите строку, начинающуюся с iSize W =
Измените его на 1280:iSize W = 1280
Возможно, что в вашем случае блокировки останутся видимыми при других разрешениях экрана. Вы можете запустить игру с разрешением 1280x940 и изменить значения, чтобы протестировать их.