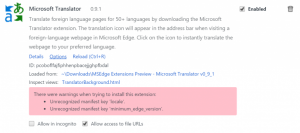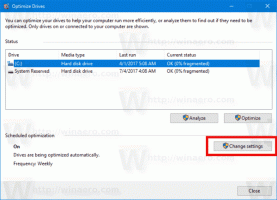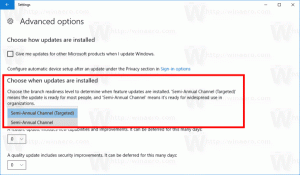Как поделиться файлом или папкой в Windows 10
Как вы, возможно, уже знаете, Windows 10 не включает функцию домашней группы, начиная с версии 1803. Для многих пользователей HomeGroup была удобным способом обмена файлами и папками по сети. Сегодня мы увидим, как делиться файлами и папками без использования HomeGroup. Вместо этого мы настроим встроенную функцию совместного использования SMB, которая существует с самых ранних версий Windows NT.
В Windows 10 легко предоставить общий доступ к папке по сети с помощью встроенной функции общего доступа к файлам. Никаких сторонних приложений не требуется. Вам необходимо подготовить ОС, чтобы функция работала правильно.
Подготовка
Перед началом совместного использования файлов и папок необходимо изменить ряд параметров. Прежде всего, прочтите статью (и комментарии к ней). Сетевые компьютеры не видны в Windows 10 версии 1803. Убедитесь, что у вас есть услуги Публикация ресурсов для обнаружения функций а также Хост поставщика обнаружения функций включен (их тип запуска установлен на автоматический
) и бегом. Это необходимо сделать на каждом ПК с Windows 10, который вы хотите настроить для совместного использования файлов и папок.Теперь пройдите по следующему контрольному списку.
- Убедитесь, что все компьютеры в вашей сети иметь уникальные имена.
- Убедитесь, что сеть настроена как частная.
- Убедитесь, что Функция сетевого обнаружения включен.
- Давать возможность Совместное использование файлов и принтеров.
- Вы можете захотеть по желанию включить общий доступ к общим папкам.
- Для вашей собственной домашней сети вы можете отключить Совместное использование, защищенное паролем (в более ранних версиях Windows это называется «Простой общий доступ к файлам»), хотя для большей безопасности и детализированных расширенных разрешений мы рекомендуем включить совместное использование, защищенное паролем.
- Установить Уровень шифрования общего доступа к файлам если у вас есть устройства, требующие 40- или 56-битного шифрования.
- Если на вашем компьютере установлена более ранняя версия Windows, чем Windows Vista, вам может потребоваться включить SMB v1 в разделе «Программы и компоненты» - включение или отключение компонентов Windows.
Чтобы поделиться файлом или папкой в Windows 10, сделайте следующее.
- Открытым Проводник.
- Перейдите к файлу или папке, которыми вы хотите поделиться.
- Щелкните его правой кнопкой мыши и выберите Дайте доступ к из контекстного меню.
- В подменю выберите «Определенные люди».
- Вы увидите список учетных записей пользователей, с которыми вы в настоящее время делитесь файлом или папкой. По умолчанию в списке отображается только владелец элемента.
- В раскрывающемся списке выберите нужную учетную запись пользователя или пункт «Все», чтобы сделать файл или папку доступными для всех пользователей в вашей сети.
- Щелкните по кнопке Добавить.
- в Уровень разрешений в столбце выберите «Чтение» или «Чтение / запись» в зависимости от того, что вы хотите. Выбрав «Удалить», вы перестанете делиться своими данными с выбранной учетной записью.
- Чтобы начать совместное использование, щелкните значок Делиться кнопка.
Вы сделали. Совет: Чтобы быстро прекратить совместное использование, щелкните правой кнопкой мыши тот же файл или папку и выберите Дать доступ-> Удалить доступ из контекстного меню.
Существует несколько альтернативных способов начать совместное использование файлов или папок с учетной записью пользователя. Вы можете использовать вкладку «Совместное использование» на ленте или вкладку «Совместное использование» в диалоговом окне «Свойства файла».
Интерфейс ленты -> Вкладка "Поделиться"
Свойства файла -> вкладка "Совместное использование"
Оба варианта позволят настроить совместное использование, как описано выше.
Обратите внимание, что Windows называет эту функцию мастером общего доступа. Его можно отключить в параметрах проводника (Параметры папки) -> вкладка «Просмотр». Когда вы меняете разрешения общего доступа с помощью мастера общего доступа, Windows также разделяет или изолирует данные от локальных учетных записей пользователей, помимо учетных записей сетевых пользователей. Изменяются разрешения файловой системы, а также разрешения для общего доступа к сети. Напротив, когда вы используете расширенный общий доступ (описанный ниже), вы можете изменить только разрешения общего доступа к сети, не затрагивая разрешения файловой системы NTFS для конкретной папки.
Расширенный обмен
Диалоговое окно «Расширенный общий доступ» - еще один классический вариант обмена данными по сети. Вот как им пользоваться.
- Откройте проводник и перейдите в папку, которой хотите поделиться.
- Щелкните его правой кнопкой мыши и откройте «Свойства» из контекстного меню.
- На Совместное использование вкладку, нажмите на Расширенный обмен кнопка.
- В следующем диалоговом окне включите опцию Поделиться этой папкой.
- Укажите имя общего ресурса, которое будут видеть другие пользователи.
- Также вы можете ограничить количество одновременных пользователей и добавить комментарий.
- Нажать на Разрешения кнопку и установите необходимые разрешения.
- Если вы не видите нужную учетную запись пользователя, нажмите на Добавлять кнопка.
- В диалоговом окне «Выбор пользователей или групп» щелкните значок Передовой... кнопка.
- Нажать на Найти сейчас кнопка.
- Выберите учетную запись пользователя или группу и нажмите на Ok кнопка.
- Теперь настройте необходимые разрешения.
- Использовать Удалять кнопку, чтобы остановить общий доступ к папке с выбранной учетной записью пользователя.
Чтобы быстро остановить общий доступ к папке для всех пользователей, откройте «Свойства» -> «Расширенный общий доступ» и снимите флажок. Поделиться этой папкой.
Примечание о разрешениях для расширенного общего доступа: существует множество учетных записей или групп пользователей, из которых вы можете выбрать расширенный доступ, однако обычно используются следующие:
- Группа администраторов: Выбор этого параметра предоставит доступ к папке для всех учетных записей пользователей сети, имеющих права администратора.
- Прошедшие проверку пользователи: Это заставляет Windows отображать диалоговое окно с запросом имени учетной записи пользователя и пароля. Это лучший вариант для выбора. Если вы хотите получать подсказки при каждом подключении к общему сетевому ресурсу, выберите общий доступ для прошедших проверку пользователей и не сохраняйте пароль. Если вы сохраните пароль, он будет сохранен в панели управления диспетчера учетных данных Windows.
- Все: Этот параметр предоставляет доступ к папке для всех учетных записей пользователей без запроса учетных данных.
Оснастка MMC для общих папок
Прежде чем продолжить, убедитесь, что в вашей учетной записи административные привилегии. Теперь следуйте инструкциям ниже.
- Нажмите клавиши Win + R на клавиатуре.
- Тип fsmgmt.msc в поле "Выполнить".
- Вы увидите список общих ресурсов, сеансов и файлов, открытых в сети, включая административные акции (C $, IPC $ и т. Д.).
- Слева нажмите на Акции.
- Щелкните правой кнопкой мыши пустое место и выберите Новая акция ... из контекстного меню.
- Это откроет вам тот же диалог «Расширенный общий доступ» с опциями, с которыми вы знакомы из диалогового окна свойств проводника.
- Наконец, вы можете щелкнуть правой кнопкой мыши общую папку и выбрать «Прекратить совместное использование», чтобы прекратить совместное использование папки с другими учетными записями пользователей в вашей сети.
Примечание: Дайте доступ к а также Расширенный обмен - это два разных метода совместного использования, но, как упоминалось выше, первый изменяет локальные и сетевые разрешения, тогда как последний вариант изменяет только сетевые разрешения. Если вы используете оба или комбинируете оба, они могут вызвать конфликты или путаницу в разрешениях. Поскольку разрешения устанавливаются по-разному обоими методами, в большинстве случаев вы не можете остановить расширенный общий доступ, выбрав Предоставить доступ -> Удалить доступ из контекстного меню и наоборот. Имейте это в виду.
Вот и все.