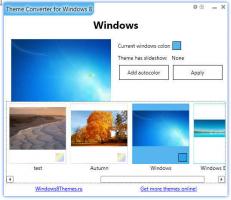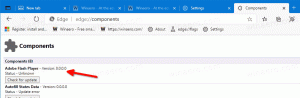Переключение между виртуальными рабочими столами в Windows 10
Как переключаться между виртуальным рабочим столом в Windows 10
В Windows 10 есть полезная функция под названием «Просмотр задач». Это позволяет иметь виртуальные рабочие столы, который пользователь может использовать для организации приложений и открытия окон. Можно перемещать окна между виртуальными рабочими столами, чтобы упорядочить их удобным образом. В этом посте мы рассмотрим два метода, которые вы можете использовать для переключения между виртуальными рабочими столами в Windows 10.
Windows 10 включает функцию виртуальных рабочих столов, также известную как представление задач. Для пользователей Mac OS X или Linux эта функция не выглядит впечатляющей или захватывающей, но для обычных пользователей ПК, которые использовали Windows только с вечности, это шаг вперед. Возможность иметь несколько рабочих столов существует в Windows с Windows 2000 на уровне API. Некоторые сторонние приложения использовали эти API-интерфейсы для предоставления виртуальных рабочих столов, но Windows 10 сделала эту функцию доступной прямо из коробки полезным способом.
Наконец, в Windows 10 появилась возможность переименовать виртуальный рабочий стол.
Начиная с Windows 10, сборка 18963. До этого обновления виртуальные рабочие столы назывались просто «Рабочий стол 1», «Рабочий стол 2» и так далее. Наконец, вы можете дать им осмысленные имена, такие как «Офис», «Браузеры» и т. Д. Видеть
Переименовать виртуальный рабочий стол в Windows 10
Вы можете переключаться между виртуальными рабочими столами с помощью пользовательского интерфейса Task View или с помощью глобального сочетания клавиш (горячей клавиши). Давайте рассмотрим эти методы.
Чтобы переключаться между виртуальными рабочими столами в Windows 10,
- Нажмите кнопку «Просмотр задач» на панели задач.
- В качестве альтернативы, нажмите Win + Tab, чтобы открыть представление задач.
- Создать новый виртуальный рабочий стол если необходимо.
- В представлении задач наведите указатель мыши на эскиз виртуального рабочего стола, на который вы хотите переключиться. Вы увидите предварительный просмотр этого рабочего стола.
- Щелкните превью эскиза, чтобы переключиться на виртуальный рабочий стол.
Вы сделали.
Также вы можете переключиться на другой виртуальный рабочий стол с помощью горячей клавиши.
Чтобы переключить активный виртуальный рабочий стол с помощью сочетания клавиш,
- Нажмите Победить + Ctrl + → для переключения на следующий виртуальный рабочий стол справа.
- Нажмите Победить + Ctrl + ← для переключения на предыдущий виртуальный рабочий стол слева.
- Текущий виртуальный рабочий стол будет изменен на другой доступный виртуальный рабочий стол.
Интересные статьи.
- Добавить новый виртуальный рабочий стол в Windows 10
- Удалить виртуальный рабочий стол в Windows 10
- Отключить переключение виртуального рабочего стола при наведении курсора мыши в представлении задач
- Создать ярлык представления задач в Windows 10
- Добавить контекстное меню представления задач в Windows 10
- Как сделать окно видимым на всех виртуальных рабочих столах в Windows 10
- Горячие клавиши для управления виртуальными рабочими столами в Windows 10 (представление задач)
- Представление задач - это функция виртуальных рабочих столов в Windows 10.