Отключить конечный процесс в диспетчере задач браузера в Microsoft Edge
Вот как отключить завершение процесса в диспетчере задач браузера в Microsoft Edge, чтобы пользователи не могли завершать процессы Edge с помощью встроенного инструмента диспетчера задач браузера. Можно с уверенностью сказать, что каждый пользователь Windows знает о диспетчере задач - важном инструменте, который позволяет отслеживать системные ресурсы и управлять запущенными процессами. Хотя диспетчер задач по умолчанию отлично работает с обычными приложениями на вашем компьютере, это не лучший вариант для управления браузером. Edge, Chrome, Vivaldi и другие браузеры на основе Chromium представляют собой многопроцессорные приложения со встроенным диспетчером задач, специально разработанным для нужд браузера.
Рекламное объявление
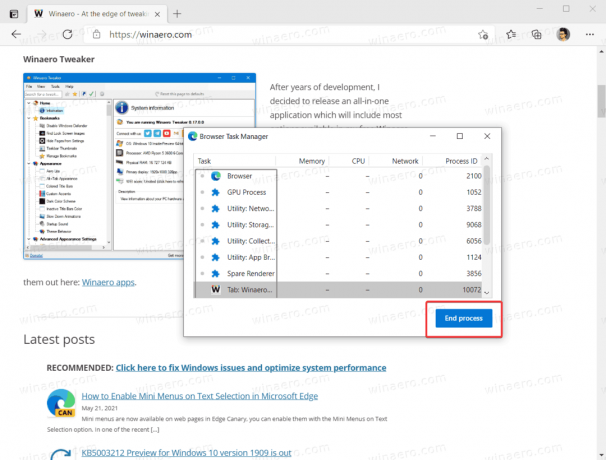
Если вы используете общий компьютер и хотите, чтобы чрезмерно любопытные пользователи не возились с диспетчером задач Edge, вы можете полностью заблокировать его. Вот как это сделать.
По умолчанию Microsoft не предоставляет возможность отключить встроенный диспетчер задач в Microsoft Edge. Тем не менее, если вы считаете, что лучше заблокировать функцию завершения процесса в Edge, вы можете использовать специальный параметр групповой политики. Поскольку в Windows 10 Home нет редактора политик, мы будем использовать редактор реестра для применения ограничений.
Как отключить завершение процесса в диспетчере задач браузера в Microsoft Edge
- Открытым Редактор реестра.
- Перейти к
HKEY_LOCAL_MACHINE \ ПРОГРАММНОЕ ОБЕСПЕЧЕНИЕ \ Политики \ Microsoft \ Edge. К открыть ключ реестра напрямую, скопируйте путь и вставьте его в адресную строку. - Если подраздел Edge отсутствует, щелкните правой кнопкой мыши
Microsoftключ и выберите Создать> Ключ. Назовите ключ какКрай.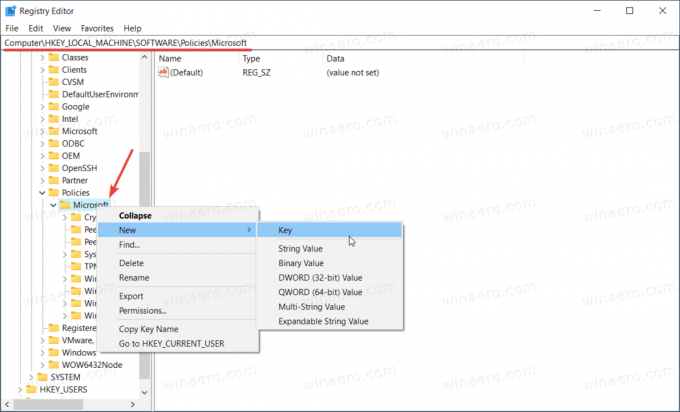
- Затем щелкните правой кнопкой мыши клавишу Edge и выберите Создать> Значение DWORD (32-бит). Примечание: даже если вы под управлением 64-битной Windows вы все равно должны создать 32-битное значение DWORD.
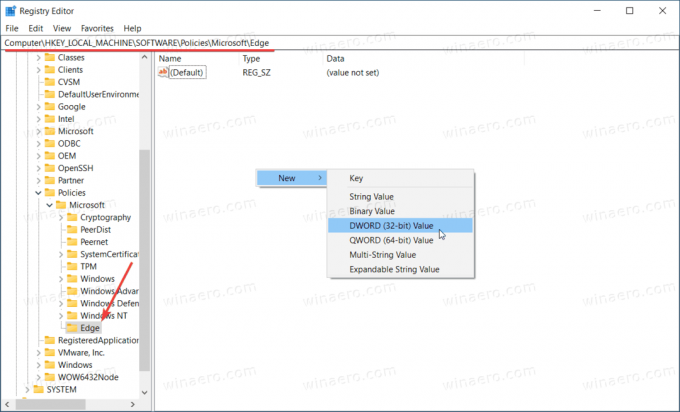
- Назовите новое значение как TaskManagerEndProcessEnabled. и оставьте его значение data равным 0.
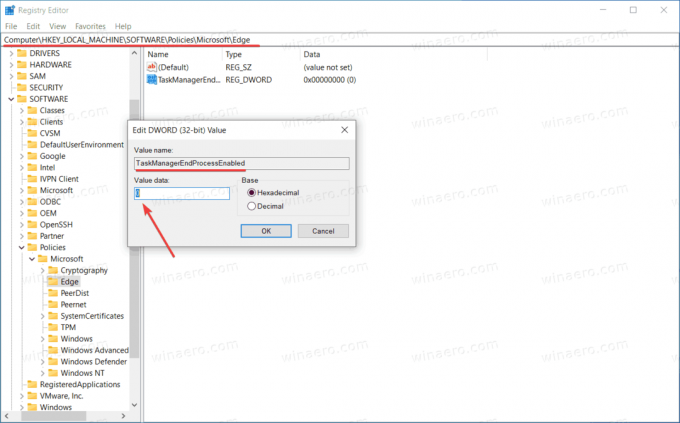
- Перезапустите браузер Microsoft Edge. Кнопка «Завершить процесс» в диспетчере задач браузера теперь отключена.
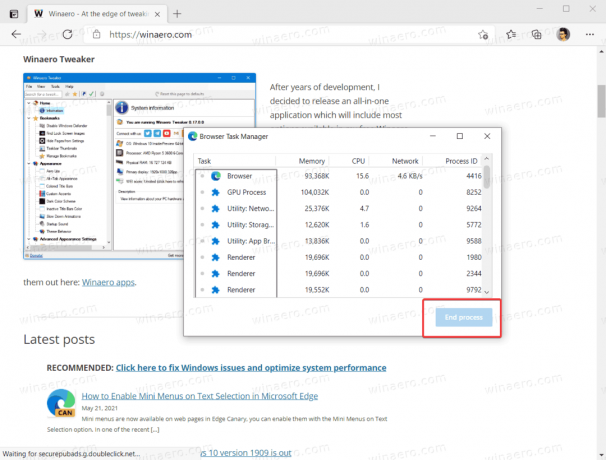
Имейте в виду, что использование редактора реестра для включения или отключения различных функций в Microsoft Edge заканчивается в "Управляется вашей организацией" сообщение. Вы можете спокойно игнорировать это.
Вот и все. Теперь пользователи не могут завершать процессы в диспетчере задач браузера Microsoft Edge. Тем не менее, они могут использовать последнее, чтобы узнать, сколько ресурсов потребляют открытые вкладки.
Включение завершения процессов с помощью диспетчера задач браузера в Microsoft Edge
- Откройте редактор реестра и перейдите в
HKEY_LOCAL_MACHINE \ ПРОГРАММНОЕ ОБЕСПЕЧЕНИЕ \ Политики \ Microsoft \ Edge. - Удалить
TaskManagerEndProcessEnabledценить. - Кроме того, вы можете изменить значение ключа с 0 на 1.
Вы сделали. Обратите внимание, что это также удалит сообщение «Управляется вашей организацией» в меню и настройках, если у вас не применены другие политики Edge.
Чтобы сэкономить свое время, вы можете загрузить следующие готовые файлы реестра.
Скачать файлы реестра
- Скачать этот ZIP-архив с файлами REG.
- Разблокировать файлы, если необходимо.
- Распаковать файлы из архива в любую папку.
- Открыть Отключить конечный процесс в Edge Task Manager.reg и нажмите на Добавлять при появлении запроса.
- Чтобы отменить изменение, сделайте то же самое, но с Восстановить конечный процесс в Edge Task Manager.reg.
Вот и все.



