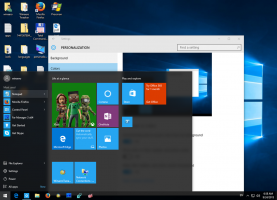Настроить голос экранного диктора в Windows 10
Экранный диктор - это приложение для чтения с экрана, встроенное в Windows 10. Экранный диктор позволяет пользователям с проблемами зрения использовать ПК и выполнять стандартные задачи. Пользователь может изменить свой голос, отрегулировать скорость речи, высоту тона и громкость. Вот как это можно сделать.
Рекламное объявление
Microsoft описывает функцию экранного диктора следующим образом:
Экранный диктор позволяет использовать компьютер без дисплея или мыши для выполнения обычных задач, если вы слепой или слабовидящий. Он читает и взаимодействует с объектами на экране, такими как текст и кнопки. Используйте экранный диктор для чтения и написания сообщений электронной почты, просмотра веб-страниц и работы с документами.
Конкретные команды позволяют перемещаться по Windows, Интернету и приложениям, а также получать информацию о том, в какой области компьютера вы находитесь. Доступна навигация с использованием заголовков, ссылок, ориентиров и т. Д. Вы можете читать текст (включая знаки препинания) по страницам, абзацам, строкам, словам и символам, а также определять такие характеристики, как шрифт и цвет текста. Эффективно просматривайте таблицы с помощью навигации по строкам и столбцам.
Экранный диктор также имеет режим навигации и чтения, называемый режимом сканирования. Используйте его, чтобы обойти Windows 10, используя только стрелки вверх и вниз на клавиатуре. Вы также можете использовать дисплей Брайля для навигации по компьютеру и чтения текста.
Windows 10 позволяет настраивать параметры экранного диктора. Вы можете изменить его горячие клавиши, персонализировать Голос рассказчика, включить Предупреждения о Caps Lock, а также более.
В Windows 10 вы можете изменить голос экранного диктора, отрегулировать скорость речи, высоту тона и громкость.
Чтобы изменить голос экранного диктора в Windows 10, сделайте следующее.
- Открыть Приложение настроек.
- Перейдите в Легкость доступа -> Экранный диктор.

- Справа включите переключатель Рассказчик чтобы включить его.
- в Настройте голос диктора раздел выберите один из доступных голосов. Также вы можете попробовать разблокировать дополнительные голоса.

Измените голос экранного диктора с помощью настройки реестра
- Открыть Приложение "Редактор реестра".
- Перейдите к следующему ключу реестра.
HKEY_CURRENT_USER \ Программное обеспечение \ Microsoft \ Экранный диктор \ NoRoam
Узнайте, как перейти к ключу реестра одним щелчком.
- Справа измените значение строки (REG_SZ) РечьГолос. Установите полное имя доступного голоса, например Microsoft David - английский (США).

- Чтобы изменения, внесенные настройкой реестра, вступили в силу, вам необходимо: выход и войдите в свою учетную запись пользователя.
Изменить скорость голоса экранного диктора
- В настройках выберите Легкость доступа -> Экранный диктор.
- Справа отрегулируйте положение Изменить скорость голоса слайдер.

- Либо откройте редактор реестра по ключу
HKEY_CURRENT_USER \ Программное обеспечение \ Microsoft \ Экранный диктор. - Изменить SpeechSpeed 32-битное значение DWORD до числа от 0 до 20 для желаемой скорости голоса. Примечание: даже если вы под управлением 64-битной Windows вы все равно должны создать 32-битное значение DWORD.

Изменить высоту голоса экранного диктора
- В настройках выберите Легкость доступа -> Экранный диктор.
- Справа отрегулируйте положение Изменить высоту голоса слайдер.

- Либо откройте редактор реестра по ключу
HKEY_CURRENT_USER \ Программное обеспечение \ Microsoft \ Экранный диктор. - Измените или создайте новое 32-битное значение DWORD SpeechPitch на число от 0 до 20 для нужной высоты голоса. Примечание: даже если вы под управлением 64-битной Windows вы все равно должны создать 32-битное значение DWORD.

Вы сделали.
Изменить громкость голоса экранного диктора
- В настройках выберите Легкость доступа -> Экранный диктор.
- Справа отрегулируйте положение Изменить громкость голоса ползунок, чтобы установить желаемый уровень звука голоса.

- Либо откройте редактор реестра по ключу
HKEY_CURRENT_USER \ Программное обеспечение \ Microsoft \ Экранный диктор \ NoRoam. - Измените или создайте новое 32-битное значение DWORD SpeechVolume на число от 0 до 100 для нужной громкости голоса. Примечание: даже если вы под управлением 64-битной Windows вы все равно должны создать 32-битное значение DWORD.

Вот и все.
Статьи по Теме:
- Изменить раскладку клавиатуры экранного диктора в Windows 10
- Запустить экранный диктор перед входом в Windows 10
- Запустить экранный диктор после входа в Windows 10
- Все способы включить экранный диктор в Windows 10
- Отключить сочетание клавиш экранного диктора в Windows 10
- Слушайте расширенную информацию об элементах управления с помощью экранного диктора в Windows 10
- Изменение сочетаний клавиш экранного диктора в Windows 10
- Включение или отключение предупреждений экранного диктора о Caps Lock в Windows 10
- Чтение по предложению в экранном дикторе в Windows 10
- Отключить краткое руководство по началу работы с экранным диктором в Windows 10
- Разблокируйте дополнительные голоса для преобразования текста в речь в Windows 10
- Как изменить аудиоканал экранного диктора в Windows 10