Включить папку в библиотеку в Windows 10
В Windows 7 Microsoft представила библиотеки: замечательную функцию оболочки проводника, которая позволяет сгруппировать несколько папок в одном представлении, даже если они расположены на разных томах. Поиск в библиотеках также очень быстр, потому что Windows выполняет индексацию всех мест, которые включены в библиотеку. Вы можете добавить произвольное расположение в любую библиотеку, чтобы получить к ней доступ быстрее.
Рекламное объявление
По умолчанию Windows 10 поставляется со следующими библиотеками:
- Документы
- Музыка
- Фотографий
- Видео
- Фотопленка
- Сохраненные фотографии

Примечание. Если папка «Библиотеки» не отображается в проводнике, см. Статью:
Включение библиотек в области навигации проводника в Windows 10
Следующие библиотеки по умолчанию закреплены на панели навигации:
- Документы
- Музыка
- Фотографий
- Видео

Также проверьте как переместить библиотеки выше этого ПК в Windows 10.
Windows 10 позволяет добавить в библиотеку до 50 локаций. Вы можете добавить локальный диск в библиотеку, внешний USB-накопитель или SD-карту (начиная с Windows 8.1), сетевое расположение (используя
Библиотекарь Winaero но он не будет проиндексирован). Кроме того, вы не можете добавить DVD-привод. Это ограничения по дизайну.Есть два способа добавить папку в библиотеку в Windows 10. Посмотрим, как это можно сделать.
Чтобы добавить папку в библиотеку в Windows 10, сделайте следующее.
- Перейдите в папку «Библиотеки» с помощью проводника. Совет: даже если у вас нет библиотек на панели навигации слева, вы можете нажать клавиши Win + R и ввести оболочка: Библиотеки в поле "Выполнить". Узнать больше о оболочке: команды.

- Щелкните библиотеку правой кнопкой мыши и выберите Характеристики в контекстном меню.
- В свойствах нажмите на Добавлять кнопку, чтобы перейти к месту и добавить его в библиотеку.
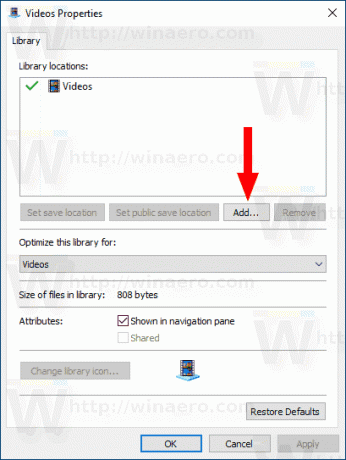
- В следующем диалоговом окне вы можете найти папку. Нажать на Включить папку кнопку, чтобы добавить в библиотеку.
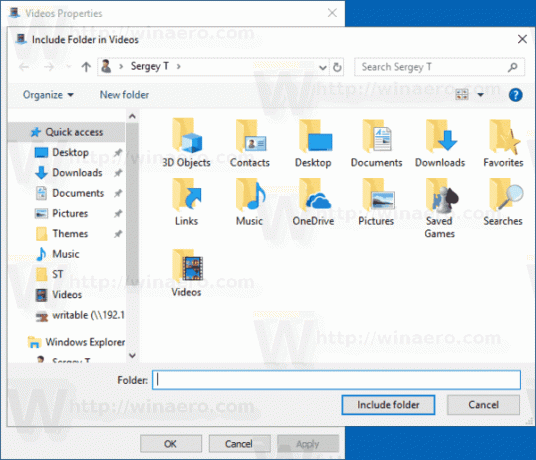

Вы сделали.
В качестве альтернативы вы можете использовать Управление библиотекой диалог. Он доступен через ленту.
Добавление папки в библиотеку с помощью диалогового окна «Управление библиотекой»
- Выберите нужную библиотеку в папке «Библиотеки».
- На ленте перейдите на вкладку «Управление», которая появится под Инструменты библиотеки.

- Нажмите кнопку «Управление библиотекой» слева.

- В следующем диалоговом окне добавьте или удалите нужные папки с помощью кнопок рядом со списком папок.

Вот и все.
Статьи по Теме:
- Изменить значки библиотек по умолчанию в Windows 10
- Как изменить порядок папок в библиотеке в Windows 10
- Как изменить значок папки внутри библиотеки
- Добавление или удаление библиотеки из области навигации в Windows 10
- Установить место сохранения по умолчанию для библиотеки в Windows 10
- Добавить значок изменения в контекстное меню библиотеки в Windows 10
- Добавить оптимизацию библиотеки для в контекстное меню в Windows 10
- Удалить включить в контекстное меню библиотеки в Windows 10

