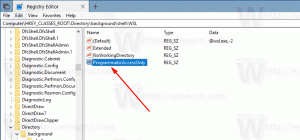Изменить уровень масштабирования DPI для дисплея в Windows 10
Как изменить уровень масштабирования DPI для дисплея в Windows 10
Значение DPI экрана указывает, сколько точек на дюйм или пикселей на дюйм он поддерживает. По мере увеличения разрешения увеличивается и плотность дисплея. Вот несколько методов, которые вы можете использовать для изменения DPI для дисплея в Windows 10.
Рекламное объявление
Сегодня многие ПК поставляются с дисплеями с очень высоким разрешением, даже если форм-фактор ПК меньше, например ультрабук или планшет. Или у вас может быть настольный монитор с разрешением 4K. При таком разрешении Windows автоматически включает масштабирование DPI, поэтому все на вашем экране становится больше. DPI означает количество точек на дюйм. Это физическое измерение количества пикселей в линейном дюйме дисплея. DPI определяет коэффициент масштабирования, который Windows передает приложениям и оболочка для изменения размера их содержимого и элементов управления. Сегодня самые популярные коэффициенты масштабирования находятся в диапазоне 95–110 точек на дюйм.
Вы можете настроить значение DPI в Windows 10, если ОС не может правильно его определить или если вы обнаружите, что текущее значение не подходит для ваших нужд. Вы можете использовать следующие методы.
Чтобы изменить уровень масштабирования DPI для дисплея в Windows 10,
- Открытым Настройки.

- Перейти к Настройки> Дисплей. Кроме того, вы можете щелкнуть правой кнопкой мыши на рабочем столе и выбрать Отображать из контекстного меню.

- Справа выберите дисплей вверху, для которого вы хотите изменить DPI, если к вашему ПК подключено несколько дисплеев.
- Под Изменение размера текста, приложений и других элементов, выберите значение масштабирования DPI, которое вы хотите установить для своего дисплея.

Вы сделали!
Кроме того, вы можете установить собственный уровень DPI для дисплея. Вот как это можно сделать.
Установить настраиваемое масштабирование дисплея в Windows 10
- Открытым Настройки.

- Зайдите в Настройки - Дисплей.
- Слева нажмите на Расширенные настройки масштабирования ссылку в разделе «Масштаб и макет».

- В Настраиваемое масштабирование страница будет открыта. Задайте новое значение для масштабирования процента от 100 до 500.

- Вам будет предложено выход чтобы применить изменения.

После настройки параметра нестандартного масштаба для всех дисплеев будет установлен указанный вами нестандартный размер. Это изменит размер текста, окна приложений и кнопки.
Примечание. Чтобы отменить настраиваемый уровень масштабирования DPI, откройте Настройки> Дисплей, и нажмите на Отключите настраиваемое масштабирование и выйдите из системы ссылка под Масштаб и макет на правой стороне.

Наконец, вы можете установить значение масштабирования DPI прямо в реестре. Вот как.
Изменить DPI в реестре
- Открыть Приложение "Редактор реестра".
- Перейдите к следующему ключу реестра:
HKEY_CURRENT_USER \ Панель управления \ Рабочий стол. Узнайте, как перейти к ключу реестра одним щелчком. - Справа измените или создайте новое 32-битное значение DWORD. LogPixels. Примечание: даже если вы под управлением 64-битной Windows вы все равно должны создать 32-битное значение DWORD.

- Выберите для его данных значение одно из следующих чисел в Десятичный:
- 96 = по умолчанию 100%
- 120 = средний 125%
- 144 = больше 150%
- 192 = очень большой 200%
- 240 = обычай 250%
- 288 = обычай 300%
- 384 = обычай 400%
- 480 = обычай 500%
- Теперь создайте модифицируйте новое 32-битное значение DWORD Win8DpiScaling.

- Оставьте его значение данных равным 0, если вы установите LogPixels к
96. - В противном случае установите значение 1.
- Чтобы изменения, внесенные настройкой реестра, вступили в силу, вам необходимо: выход и войдите в свою учетную запись пользователя. В качестве альтернативы вы можете перезапустить Windows 10.
Вы сделали.
Чтобы отменить внесенные изменения и восстановить уровень масштабирования DPI по умолчанию, вы также можете загрузить следующую настройку реестра (.reg).
Скачать твик реестра
Вам нужно выход и войдите в свою учетную запись пользователя после ее применения.
Вот и все.
Интересные статьи:
- Увеличивайте шрифты без изменения DPI в Windows 10
- Как исправить масштабирование для размытых приложений в Windows 10
- Изменение DPI виртуальной машины Hyper-V (уровень масштабирования дисплея)
- См. Раздел "Осведомленность о точном разрешении" в диспетчере задач в Windows 10.
- Как найти и изменить разрешение экрана в Linux