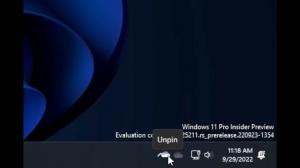Как включить или отключить истечение срока действия ПИН-кода в Windows 10
ПИН-код - это дополнительная функция безопасности, доступная в Windows 10 и Windows 8.1 для защиты вашей учетной записи и всех конфиденциальных данных в ней. Когда он включен, его можно вводить вместо пароля. В отличие от пароля, PIN-код не требует от пользователя нажатия клавиши Enter для входа и может быть коротким 4-значным числом. После ввода правильного ПИН-кода вы сразу же войдете в свою учетную запись Windows 10. Вы можете указать количество дней, в течение которых ПИН-код можно будет использовать, прежде чем пользователю будет предложено его изменить. Вот как это можно сделать.
Основное отличие ШТЫРЬ и пароль это устройство, на котором их можно использовать.
- Хотя вы можете использовать свой пароль для входа в свою учетную запись Microsoft с любого устройства и из любой сети, PIN-код можно использовать только с одним устройством, на котором вы его создали. Думайте об этом как о пароле для локальной (не Microsoft) учетной записи.
- Когда вы входите в систему с паролем на устройстве, которое находится в сети, он передается на серверы Microsoft для проверки. PIN-код никуда не отправляется и действительно действует как локальный пароль, хранящийся на вашем компьютере.
- Если ваше устройство поставляется с модулем TPM, PIN-код будет дополнительно защищен и зашифрован благодаря аппаратной поддержке TPM. Например, он защитит от атак методом перебора PIN-кода. После слишком большого количества неверных догадок устройство заблокируется.
Однако PIN-код не заменяет пароль. Для настройки ПИН-кода необходимо иметь пароль, установленный для вашей учетной записи.
Примечание: если вам нужно запустить компьютер в безопасном режиме, PIN-код не работает.
Прежде чем продолжить, убедитесь, что в вашей учетной записи административные привилегии. Теперь следуйте инструкциям ниже.
Включение или отключение истечения срока действия ПИН-кода в Windows 10, сделайте следующее.
- Открыть Приложение "Редактор реестра".
- Перейдите к следующему ключу реестра.
HKEY_LOCAL_MACHINE \ SOFTWARE \ Policies \ Microsoft \ PassportForWork \ PINComplexity
Узнайте, как перейти к ключу реестра одним щелчком.
Примечание. Если у вас нет такого ключа в реестре, просто создайте его. В моем случае мне пришлось создать ключ PassportForWork, а затем ключ PINComplexity.
-
Включение функции истечения срока действия ПИН-кода, создайте новое 32-битное значение DWORD Срок действия справа. Установите желаемое значение в десятичных дробях. Значение может быть от 1 до 730 и хранит количество дней, по истечении которых срок действия PIN-кода истечет.
Примечание: даже если вы под управлением 64-битной Windows вы все равно должны создать 32-битное значение DWORD. - Чтобы отключить функцию истечения срока действия ПИН-кодаудалите Срок действия ценить. Это значение по умолчанию.
- Перезагрузите Windows 10..
Включение или отключение истечения срока действия ПИН-кода в Windows 10 с помощью редактора локальной групповой политики
Если вы используете Windows 10 Pro, Enterprise или Education версия, вы можете использовать приложение Local Group Policy Editor для настройки параметров, упомянутых выше, с помощью графического интерфейса.
- Нажмите Победить + р вместе на клавиатуре и введите:
gpedit.msc
Нажмите Ввод.
- Откроется редактор групповой политики. Перейти к Конфигурация компьютера \ Административные шаблоны \ Система \ Сложность ПИН. Настроить Срок действия вариант и все готово.
Вот и все.