Вот как включить перетаскивание для панели задач в Windows 11, сборка 25211.
В сборке Dev Channel 25211 Microsoft повторно представила возможность перетаскивания значков на панели задач на панели задач. Однако эта новинка доступна далеко не всем. Компания внедряет его постепенно, начиная с небольшой группы пользователей. К счастью, эту функцию легко активировать вручную.
Реклама
Windows 11 поставляется с новой панелью задач, которая больше не включает в себя большинство своих классических функций. Пользователь не может изменить свое положение на экране, отключить группировку значков и включить текстовые метки для запущенных приложений. Даже его контекстное меню было упрощено и содержит всего один пункт «Настройки».
Microsoft медленно восстанавливает недостающую функциональность панели задач, а также добавляет новые современные функции. Сборки канала разработки содержат новую панель задач, оптимизированную для планшетов, и улучшенные виджеты. Наконец, начиная с сборки 25211 контекстное меню панели задач снова включает запись диспетчера задач.
Также в этой сборке Microsoft добавила возможность переупорядочивать значки в трее с помощью перетаскивания. Эта функция не привязана к панели задач, оптимизированной для планшета, она работает в режиме пользовательского интерфейса по умолчанию.
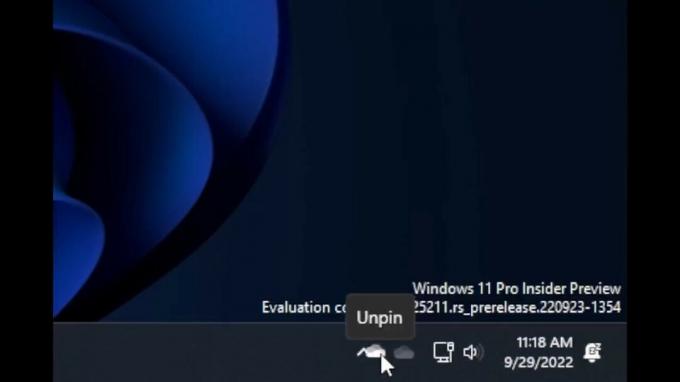
По умолчанию он доступен только для небольшой группы пользователей, но любой может включить его с помощью приложения ViveTool с открытым исходным кодом. Вот как.
Включить перетаскивание значков на панели задач в Windows 11 сборки 25211
- Загрузите ViveTool с эта страница GitHub и извлеките его в c:\vivetool папка.
- Нажимать Победить + Икс и выберите Терминал (админ) чтобы открыть консоль с повышенными правами.
- В PowerShell или командной строке выполните следующую команду:
c:\vivetool\vivetool /enable/id: 38764045 - Перезагрузите Windows 11 чтобы применить изменение.
Вы сделали.
Теперь попробуйте переместить значки в трее. Панель задач теперь должна поддерживать эту функцию.
Позже вы можете отключить эту функцию с помощью следующей команды:
c:\vivetool\vivetool/отключить/идентификатор: 38764045
Не забудьте запустить его из терминала с повышенными правами или из командной строки.
Приятно видеть, что Microsoft продолжает улучшать панель задач в Windows 11 и восстанавливает функции, утраченные по пути из Windows 10. Надеюсь, в конечном итоге он получит возможность разгруппировать приложения и показывать их текстовые метки.
с помощью @Призрак Земли
Если вам понравилась эта статья, пожалуйста, поделитесь ею с помощью кнопок ниже. Это не потребует от вас многого, но поможет нам расти. Спасибо за вашу поддержку!
Реклама

