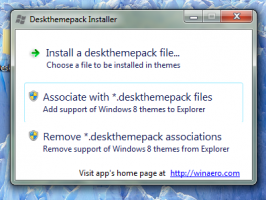Исправить очень медленный поиск в Windows 10
Ряд читателей Winaero столкнулись с проблемой в Windows 10, заключающейся в том, что после нескольких обновлений сборки поиск становится медленным и потребляет значительное количество ресурсов процессора. Это происходит каждый раз, когда пользователь ищет файл или документ с помощью текстового поля Cortana UI / Search на панели задач. Вот решение, которое мы нашли, чтобы снова сделать поиск быстрым и отзывчивым.
Рекламное объявление
Как вы, возможно, уже знаете, результаты поиска в Windows выдаются мгновенно, поскольку они основаны на индексаторе Windows Search. Это не новость для Windows 10, но Windows 10 использует тот же поиск на основе индексатора, что и его предшественники, хотя использует другой алгоритм и другую базу данных. Он работает как служба, которая индексирует имена файлов, содержимое и свойства элементов файловой системы и сохраняет их в специальной базе данных. В Windows есть специальный список проиндексированных мест, а также библиотеки, которые всегда индексируются. Таким образом, вместо того, чтобы выполнять поиск файлов в файловой системе в реальном времени, поиск выполняет запрос во внутреннюю базу данных, что позволяет сразу же отображать результаты.
Когда вы ищете какую-либо папку или файл, который не находится в проиндексированном месте, поиск замедляется на несколько порядков. Именно это и происходило в данном случае после обновления сборки Windows 10. Некоторые местоположения, которые необходимо проиндексировать, отсутствовали в поисковом индексе.
Если эта проблема с медленным поиском в Windows 10 влияет на вас, следуйте этим простым инструкциям ниже, чтобы легко ее исправить.
- Откройте панель управления.
- Перейти к
Панель управления \ Персонализация и внешний вид

- Там вы найдете значок с именем Параметры проводника:

- Откройте Параметры проводника, перейдите на вкладку «Просмотр» и включите отображение скрытых элементов, как показано на снимке экрана ниже. Обратитесь к этой статье чтобы понять, как показывать скрытые предметы.

- Теперь откройте параметры индексирования, набрав параметры индексации в поле поиска Панели управления, а затем щелкните элемент настроек Параметры индексирования.

- Откройте апплет «Параметры индексирования». Папка меню «Пуск» должна быть в списке проиндексированных мест. Если у вас возникла проблема с очень медленными результатами поиска, то в таком случае папка меню «Пуск» может отсутствовать в списке проиндексированных расположений. Вы должны добавить это местоположение обратно.

- Нажмите кнопку "Изменить".
- Добавьте следующую папку:
C: \ ProgramData \ Microsoft \ Windows \ Меню «Пуск»
Просто найдите его в дереве папок и установите соответствующий флажок:

- Повторите шаг №6 для следующего места:
C: \ Users \ ваше имя пользователя \ AppData \ Roaming \ Microsoft \ Windows \ Start Menu \

Вот и все. Дайте Windows несколько минут, чтобы проиндексировать эти места. Тогда ваш поиск в Windows 10 снова станет быстрым!
Я рекомендую вам прочитать следующие статьи, чтобы сделать ваш поиск более быстрым и полезным:
- Ускоренный поиск приложений в меню Пуск в Windows 10
- Как искать в меню Пуск Windows 10 с отключенным окном поиска
- Как отключить веб-поиск на панели задач Windows 10
- Как получить самое быстрое в мире меню "Пуск" в Windows 10 с помощью Classic Shell
- Как искать сетевые ресурсы или подключенные диски в Windows 10