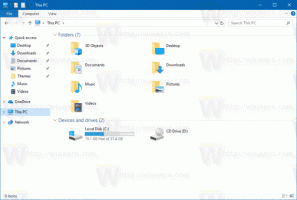Извлечь значок из EXE или DLL файла в Windows 10
Как извлечь значок из файла EXE или DLL в Windows 10
В этом посте мы рассмотрим несколько инструментов, которые позволяют извлекать значки из файлов в Windows 10. Windows позволяет использовать значки, жестко запрограммированные в двоичные файлы, такие как DLL и EXE, для значков ярлыков на рабочем столе, но не имеет возможности извлекать эти значки и сохранять как файлы ICO или PNG. Вот как это можно сделать.
Формат файла ICO - это формат файла изображения, используемый для значков приложений и ярлыков в Windows. Файл ICO содержит одно или несколько изображений с разными размерами и глубиной цвета, поэтому они могут хорошо выглядеть с различными разрешениями экрана и масштабированием. Обычно исполняемые файлы включают в себя значок в формате ICO в комплекте, поэтому они отображаются в меню «Пуск» и на рабочем столе в виде значков для ярлыков. Однако можно назначить настраиваемый значок ярлыку, загрузив его из внешнего файла * .ICO, файла * .EXE, файла * .DLL или из любого другого файла, имеющего ресурсы значка.
В Windows 10. в следующих файлах много хороших иконок:
C: \ Windows \ system32 \ shell32.dll
C: \ Windows \ system32 \ imageres.dll
C: \ Windows \ system32 \ moricons.dll
C: \ Windows \ explorer.exe
Чтобы извлечь значок из файла, вам необходимо использовать сторонний инструмент. Для этой цели доступно множество инструментов. Я расскажу о трех надежных бесплатных инструментах, которые я лично люблю и использую.
Мы начнем с Resource Hacker, инструмента, который не требует внедрения. Это известное приложение для редактирования ресурсов.
Чтобы извлечь значок из файла EXE или DLL в Windows 10,
- Скачать Ресурсный хакер.
- Установите приложение.
- Запустите приложение из Стартовое меню.
- В приложении перейдите в Файл> Открыть меню или нажмите Ctrl + О чтобы найти файл, из которого вы хотите извлечь значок (я открою c: \ windows \ explorer.exe).
- На левой панели разверните Значок группы и перейдите к нужному значку (используйте область предварительного просмотра справа).
- В меню выберите Действие> Сохранить ресурс * .ico.
- Найдите папку, в которой будет храниться ваш файл ICO, и дайте ему имя. Вы можете поместить его прямо в папку на рабочем столе. Затем нажмите на Сохранить.
Вы сделали! Значок теперь извлечен и сохранен в файле * .ico:
Несколько заметок
- Resource Hacker - это 32-битное приложение. Если вы запускаете его в 64-битная версия Windows 10, он может не открывать определенные системные файлы. В этом случае вы можете скопировать их в другой каталог, например вы можете скопировать файл c: \ windows \ system32 \ shell32.dll в c: \ data и открыть файл c: \ data \ shell32.dll в Resource Hacker. Это всегда срабатывает.
- Сохраняя отдельные значки из группы значков, вы получаете файл ICO с одним размером значка внутри. Это может быть удобно, а может и нет, в зависимости от того, из чего вы пытаетесь извлечь значок.
- Чтобы получить файл ICO со всеми доступными размерами значков, перейдите к Группа значков узел на левой панели, разверните его, а затем повторите шаги, описанные выше, начиная с шага №6.
Некоторым пользователям может показаться использование Resource Hacker немного сложным. Итак, вот пара альтернативных приложений, IconViewer и IcoFX, которые дополнительно позволят вам сохранять ресурсы значков в других форматах изображений, включая PNG и BMP.
Извлечение значка из файлов EXE или DLL с помощью IconViewer
- Скачать IconViewer. У него есть как 32-битные, так и 64-битные версии для вашего 32-битная или 64-битная ОС.
- Установите приложение.
- Откройте проводник и перейдите в папку назначения, содержащую файл, из которого вы хотите извлечь значки. Например, перейдите в
c: \ Windows \ System32. - Щелкните правой кнопкой мыши файл со значками, например
shell32.dll, и выберите Характеристики из контекстного меню. - Переключитесь на Иконки вкладка, добавленная приложением IconViewer.
- Выберите значок, который хотите извлечь, и щелкните значок дискеты, чтобы сохранить его в файл.
- Укажите папку назначения, имя файла и выберите формат файла (ICO, PNG или BMP) для сохранения значка. Нажать на Сохранить кнопка.
- Значок теперь сохранен.
Вы сделали. IconViewer - удобное и простое в использовании приложение, которое сэкономит ваше время каждый раз, когда вам нужно извлечь значок из файла в Windows 10.
Наконец, есть еще один бесплатный инструмент, который вы можете использовать. Он называется IcoFX ( официальный сайт IcoFX). Это было бесплатное приложение, но для последних версий приложения требуется платная лицензия. К счастью, FileHippo все еще принимает его последняя бесплатная версия 1.6.4.
Использование IcoFX
Основное отличие IcoFX от приложений, упомянутых выше, заключается в том, что IcoFX - это полнофункциональный редактор значков. Resource Hacker позволяет изменять бинарные файлы. IconViewer - это просто средство для извлечения ресурсов значков. С помощью IcoFX вы можете рисовать собственные значки, используя ряд инструментов рисования и графических эффектов.
Вот как им пользоваться.
Чтобы извлечь значок из файла с помощью IcoFX,
- Загрузите приложение (или купите самую последнюю версию).
- Выберите в меню Файл> Открыть (или нажмите Ctrl + O).
- Выберите файл, из которого нужно извлечь значок.
- Вы увидите диалоговое окно со всеми значками, которые приложение нашло в файле.
- Выберите значок и нажмите Извлекать. В редакторе откроется значок.
- Чтобы извлечь значок определенного размера, щелкните правой кнопкой мыши его эскиз на левой панели редактора и выберите Экспорт Изображение... из контекстного меню.
- Укажите папку для хранения файла, желаемый формат файла (PNG, BMP, JPEG, GIF или JP2) и дайте имя своему файлу.
- Нажать на Сохранить кнопка.
Вы сделали!
Чтобы сохранить извлеченный значок в виде файла ICO, последовательность немного отличается.
Чтобы сохранить извлеченный значок как файл ICO с помощью IcoFX,
- Выберите в меню Файл> Открыть (или нажмите Ctrl + O).
- Выберите файл, из которого нужно извлечь значок.
- Вы увидите диалоговое окно со всеми значками, которые приложение нашло в файле.
- Выберите значок и нажмите Извлекать. В редакторе откроется значок.
- Теперь нажмите CTRL + S или перейдите к Файл> Сохранить меню.
- Укажите папку для хранения файла и дайте имя своему файлу.
- Вы можете выбрать между форматом файла значков Windows (* .ico) и значками Macintosh (* .icns).
- Нажать на Сохранить кнопка.
Вы сделали. Это запишет все значки размеров и формата, отображаемые в редакторе, в ваш файл ICO.
Вот и все!