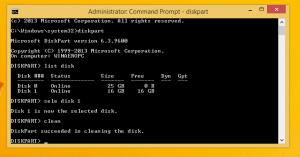Как удалить значок блокировки на файлах и папках в Windows 10
В Windows 10, когда папка или файл зашифрованы с помощью шифрованной файловой системы (EFS), приложение File Explorer показывает значок наложения замка для такого файла или папки. Если вы хотите удалить этот значок, в этой статье мы увидим, как это можно сделать.
В Windows 7 значок наложения замка использовался для совершенно другой функции. Значок замка в Windows 7 указывает на то, что доступ к файлу или папке был предоставлен никому, кроме вашего пользователя. учетная запись, и что только ваша учетная запись имеет разрешение на доступ к ней (помимо СИСТЕМЫ и администратора учетные записи). Этот значок отображался только в том случае, если какой-то элемент, к которому ранее был предоставлен доступ другим пользователям, стал личным, щелкнув правой кнопкой мыши и выбрав «Поделиться с кем-либо».
Однако в Windows 8 и более поздних версиях значок наложения замка был удален, потому что люди не могли понять, как от него избавиться. Поэтому я был очень удивлен, когда увидел еще один значок висячего замка на некоторых моих файлах в Windows 10! Затем я понял, что у сжатых файлов и папок также есть похожий значок, и понял, что это значок замка появлялся только для зашифрованных файлов и папок, как упоминалось в начале статья.
Чтобы удалить значок замка на файлах и папках в Windows 10, вам необходимо сделать следующее.
- Загрузите ZIP-архив с пустым значком. Он будет использоваться вместо значка замка.
Загрузить пустой значок
В архиве вы также найдете готовые файлы реестра, чтобы вы могли избежать ручного редактирования реестра и сэкономить свое время.
- Распакуйте и поместите файл blank.ico в любую нужную папку. Например, воспользуемся следующим путем:
C: \ Windows \ blank.ico
- Открытым Редактор реестра.
- Идите по следующему пути:
HKEY_LOCAL_MACHINE \ ПРОГРАММНОЕ ОБЕСПЕЧЕНИЕ \ Microsoft \ Windows \ CurrentVersion \ Explorer
Совет: см. как перейти к желаемому ключу реестра одним щелчком мыши.
- Создайте новый подключ с именем Значки ракушек.
- В подразделе Shell Icons создайте новое строковое значение и назовите его 178. Задайте в качестве значения данных полный путь к файлу blank.ico. В моем случае я должен установить его на.
C: \ Windows \ blank.ico
- выход из вашего сеанса Windows или перезапустите оболочку проводника.
Вы сделали. До:
После:
Чтобы отменить это изменение, вам необходимо удалить указанное значение «178». Вот и все.