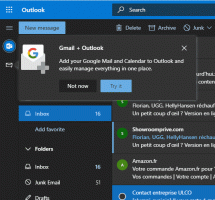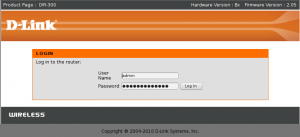Как создать загрузочную флешку для установки Windows в Windows 8 или Windows 7
Если у вас нет оптического привода для чтения DVD или Blu-Ray на вашем ПК, но у вас есть ISO-образ Windows 7 или Windows 8.1, возможно, вам будет интересно узнать, как создать загрузочный USB-накопитель из ISO файл. Это можно сделать без использования стороннего программного обеспечения в Windows 8.1 или Windows 8, но в Windows 7 вам понадобится какой-то инструмент для извлечения файла ISO. Лично я всегда использую USB-накопитель для установки Windows, потому что он работает намного быстрее, чем DVD-привод, и его легко обновлять. Посмотрим, как его можно создать.
Рекламное объявление
Предупреждение! Вам нужно будет стереть все данные с USB-накопителя, который вы используете для этого, поэтому сделайте резервную копию важных данных, прежде чем продолжить.
Вам необходимо распаковать ISO-файл установки Windows 7, чтобы извлечь его содержимое. Бесплатный и открытый исходный код Архиватор 7-zip
может отлично извлекать содержимое ISO-образа. В качестве альтернативы есть Виртуальный CloneDrive программное обеспечение, которое также является бесплатным. Он создает виртуальный привод, который может монтировать образы ISO, и вы можете работать с ними, как с обычным DVD-диском, вставленным в физический DVD-привод.В Windows 8 и Windows 8.1 вам не нужно какое-либо стороннее программное обеспечение для извлечения содержимого ISO на USB-накопитель: Windows 8 и Windows 8.1 имеют встроенную поддержку образов ISO. Просто дважды щелкните ISO, чтобы смонтировать его; Windows 8 создаст виртуальный DVD-привод в папке This PC. Затем вы можете просто скопировать и вставить файлы с виртуального DVD-привода на USB-накопитель.
Важная заметка: Вы не можете создать загрузочный USB-накопитель с 64-разрядной (x64) версией Windows из 32-разрядной (x86) версии Windows. Используйте 64-битную версию Windows, чтобы создать 64-битный USB-накопитель. Однако вы жестяная банка создать USB-накопитель с 32-битной (x86) версией Windows из 64-битной версии Windows. Кроме того, вы можете создать загрузочную флешку с Windows 7 из среды Windows 8 и наоборот.
- Откройте повышенная командная строка
- Введите следующее:
diskpart

Diskpart - это консольная утилита для управления дисками, которая по умолчанию поставляется с Windows. Он позволяет выполнять полный набор операций по управлению дисками из командной строки. - Подключите USB-накопитель.
- Введите в приглашении diskpart следующее:
список диска
Он покажет таблицу со всеми вашими дисками, включая подключенный USB-накопитель. Обратите внимание на номер USB-накопителя.
В моем случае это Диск 1
- Вам нужно выбрать свой USB-диск в diskpart. Введите следующее:
выберите диск #
Где # номер вашего USB-накопителя. В моем случае это 1, поэтому мне нужно использовать следующую команду:
выберите диск 1

- Введите следующую команду:
чистый
Он сотрет все данные с вашего USB-накопителя.
Примечание: вы можете пропустить этот шаг, если вы опытный пользователь и знаете, что на вашем USB-накопителе правильная файловая система. Если не уверены, лучше очистить разделы и данные.
- Введите следующую команду:
Crea Part Prim
Это создаст основной раздел, в котором будут храниться ваши данные.

- Теперь нужно отформатировать раздел. Используйте следующую команду:
форматирование быстро

- Введите следующую команду:
активный
Это сделано для того, чтобы ваш USB-накопитель мог загрузить некоторый загрузчик.

- Вы закончили с diskpart. Введите "exit", чтобы выйти из него. Вы вернетесь в командную строку с повышенными привилегиями - не закрывайте ее.
- Дважды щелкните ISO-образ в Windows 8, чтобы смонтировать его, и скопируйте все файлы из ISO-образа на USB-накопитель. Это займет несколько минут, в зависимости от скорости вашего USB-накопителя. В Windows 7 откройте ISO с помощью 7-Zip и извлеките букву диска USB-накопителя.
- Заключительная часть: вам нужно записать загрузчик на USB-накопитель. Предположим, что ваш смонтированный ISO-образ имеет букву диска D: в папке This PC / Computer, а ваш USB-накопитель имеет букву диска E:
Затем вам нужно ввести следующую команду:D: \ Boot \ Bootsect / NT60 E: / force / mbr
Это запишет загрузочный сектор NT6 на USB-накопитель. Замените буквы в моем примере соответствующими буквами в вашей ОС.

Вот и все! Теперь вы можете использовать этот USB-накопитель для загрузки и установки Windows на любой компьютер, поддерживающий загрузку с USB.
Фактически, как только вы сделаете USB-накопитель загрузочным, записав загрузочный сектор, если вы не отформатируете накопитель, вы можете просто сотрите все файлы на нем и скопируйте новые файлы с обновленного ISO на ту же флешку, и он все равно ботинок.
Инструмент загрузки Windows 7 USB / DVD



 Если вы хотите использовать гораздо более простой способ, чем выполнение всех вышеперечисленных шагов, для создания загрузочного USB-накопителя Windows, используйте официальный инструмент Microsoft. Скачать с эта страница. Не волнуйтесь, даже если в названии написано Windows 7, с этим инструментом можно использовать ISO-образы Windows 8.
Если вы хотите использовать гораздо более простой способ, чем выполнение всех вышеперечисленных шагов, для создания загрузочного USB-накопителя Windows, используйте официальный инструмент Microsoft. Скачать с эта страница. Не волнуйтесь, даже если в названии написано Windows 7, с этим инструментом можно использовать ISO-образы Windows 8.