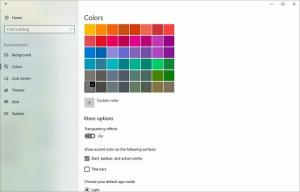Как изменить размер и тему сенсорной клавиатуры в Windows 11
В Windows 11 вы можете изменить размер и тему сенсорной клавиатуры. Microsoft значительно переработала сенсорную клавиатуру в последней версии ОС. Теперь он поставляется с новым дизайном и множеством опций настройки. Вы можете изменять его размер и создавать собственные темы, аналогичные тому, как работают клавиатуры на Android и iOS. Вот как изменить размер сенсорной клавиатуры и создать собственные темы в Windows 11.

Кончик: Windows 11 автоматически помещает сенсорная кнопка клавиатуры в области лотка на компьютерах с сенсорным экраном. Если вы хотите удалить или добавить эту кнопку вручную, перейдите в Параметры Windows> Персонализация> Панель задач и включите или выключите Сенсорная клавиатура переключитесь на то, что вы хотите.
Рекламное объявление
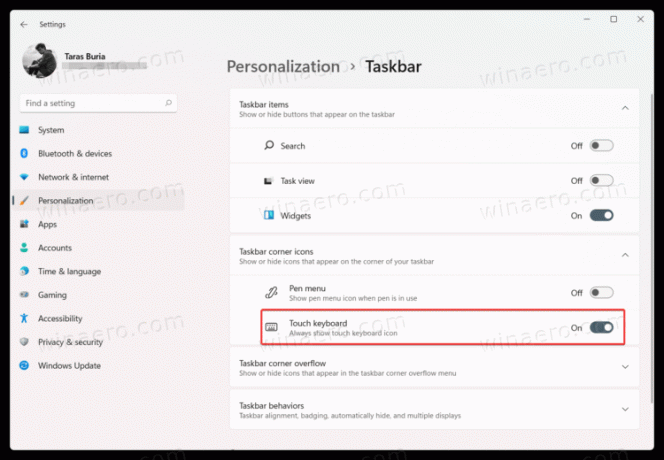
По какой-то причине Microsoft удалила возможность добавления или удаления кнопки сенсорной клавиатуры из контекстного меню.
Изменить размер сенсорной клавиатуры в Windows 11
- Откройте клавиатуру и найдите в верхнем левом углу маленькую шестеренку.
- Нажмите Тема и изменение размера.
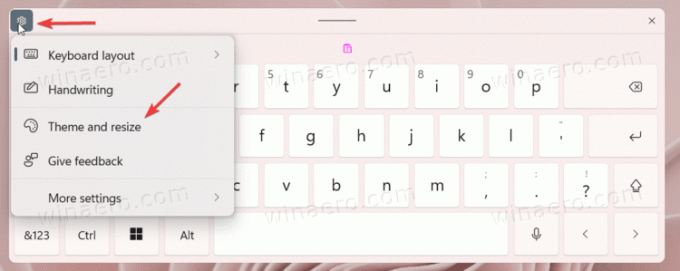
- В качестве альтернативы разверните открытое Настройки> Персонализация> Сенсорная клавиатура.

- Найди Размер клавиатуры ползунок и перетащите его влево или вправо. Если вы оставите сенсорную клавиатуру на экране, вы сразу увидите изменения.

- Кроме того, вы можете прокрутить вниз и щелкнуть Предварительный просмотр изменений кнопка.
Измените размер текста на сенсорной клавиатуре
Помимо изменения размера клавиатуры, вы можете изменить размер текста клавиш, если он окажется слишком маленьким или слишком большим.
- Зайти в Windows Настройки> Персонализация> Сенсорная клавиатура.
- Прокрутите вниз и найдите Размер ключевого текста раздел.
- Выберите один из трех вариантов: маленький, средний или большой.

- Щелкните значок Открытая клавиатура кнопка под Просмотрите свои изменения чтобы увидеть ваши настройки в действии.
Изменить тему сенсорной клавиатуры Windows 11
Если вы хотите персонализировать сенсорную клавиатуру, Microsoft позволяет заменить несколько утомительный белый / черный фон изображением или другим цветом. Вот как установить собственную тему для сенсорной клавиатуры в Windows 11.
Чтобы изменить тему сенсорной клавиатуры в Windows 11, сделайте следующее.
- Откройте сенсорную клавиатуру и щелкните значок настроек в верхнем левом углу.
- Выбирать Тема и изменение размера. Вы также можете попасть туда, открыв Настройки Windows> Персонализация> Сенсорная клавиатура.

- Найди Тема для клавиатуры раздел.
- Здесь вы можете найти одну из готовых тем или создать собственную. Чтобы создать собственную тему для сенсорной клавиатуры в Windows 11, прокрутите вниз и щелкните значок Пользовательская тема вариант.
- Выбирать Редактировать.
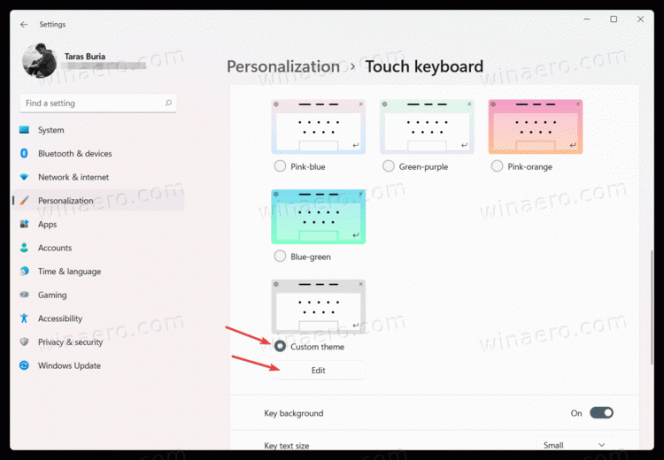
- На следующем экране вы можете настроить каждую часть сенсорной клавиатуры в Windows 11. Начнем с Текст вкладка, чтобы изменить цвет текста на кнопках и предложениях. Выберите один из предустановленных цветов или создайте собственный, используя Выберите другой вариант.
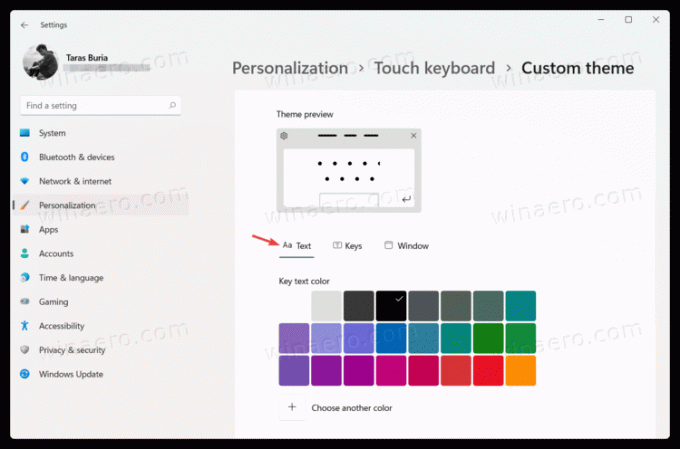
- Вы можете изменить прозрачность клавиш и цвет фона клавиш на сенсорной клавиатуре в Windows 11 на Ключи таб.
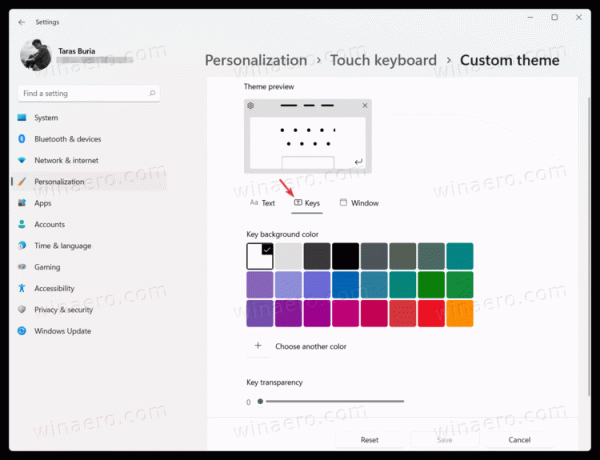
- Наконец, перейдите к Окно вкладка, чтобы установить изображение в качестве фона сенсорной клавиатуры в Windows 11. Выбирать Рисунок от Персонализируйте свой фон выпадающий список.

- Нажмите Выберите свою картинку и выберите изображение, которое вы хотите использовать в качестве фона для сенсорной клавиатуры в Windows 11.
- Затем вы можете настроить размер экрана и яркость фона, чтобы сделать работу с клавиатурой более удобной. Уменьшение яркости фона облегчит чтение кнопок.
- Щелкните Сохранить. Если вам не нравится тот беспорядок, который вы только что натворили, нажмите кнопку Сброс настроек кнопку и начать заново.
Именно так вы настраиваете сенсорную клавиатуру в Windows 11.