Отключить игровую панель и игровой видеорегистратор в Windows 10
Сегодня мы увидим, как отключить игровую панель и игровой видеорегистратор в Windows 10. Эта функция впервые появилась в Windows 10. Некоторых пользователей это очень раздражает, тогда как другие даже зафиксировали снижение производительности игры.
Рекламное объявление
Игровая панель была частью встроенного приложения Xbox в Windows 10. Начиная с Windows 10 build 15019, это отдельный параметр в настройках. Он предоставляет специальный графический пользовательский интерфейс, который можно использовать для записи содержимого экрана, записи игрового процесса и сохранения его как видео, создания снимков экрана и т. Д.
Некоторых пользователей не устраивает Game DVR. Панель игры может появляться в совершенно неожиданные промежутки времени. Иногда он не распознает запущенное приложение и предлагает запечатлеть его «игровой процесс», даже если это вообще не игра.
Кроме того, функция Game DVR известна тем, что
снижение FPS в некоторых играх. На медленных компьютерах под управлением Windows 10 это заметно снижает производительность игры.Это самые популярные причины, по которым пользователи отключают Game DVR.
К отключите игровую панель и игровой видеорегистратор в Windows 10, выполните следующие действия..
Открыть настройки и перейдите в Игры -> Игровая панель.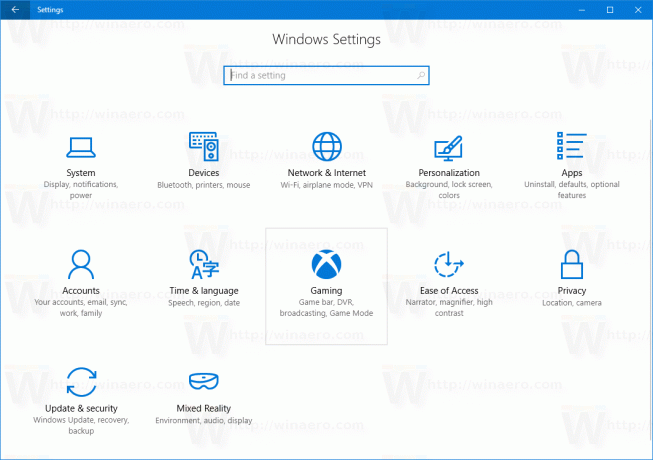
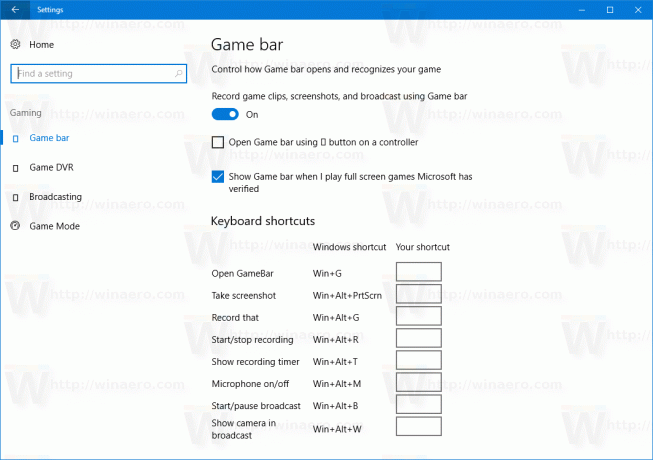 Отключить опцию Запись игровых клипов, снимков экрана и трансляции с помощью игровой панели. Смотрите скриншот ниже.
Отключить опцию Запись игровых клипов, снимков экрана и трансляции с помощью игровой панели. Смотрите скриншот ниже.
 Вы сделали!
Вы сделали!
Если вы используете предыдущие выпуски Windows 10, вы можете отключить Xbox Game Recorder и Game Bar DVR в Windows 10 в приложении Xbox.
- Запустите приложение Xbox.

- Войдите в свою учетную запись Microsoft, чтобы получить доступ к настройкам приложения.
- Щелкните или коснитесь значка шестеренки в левом нижнем углу страницы настроек приложения Xbox.
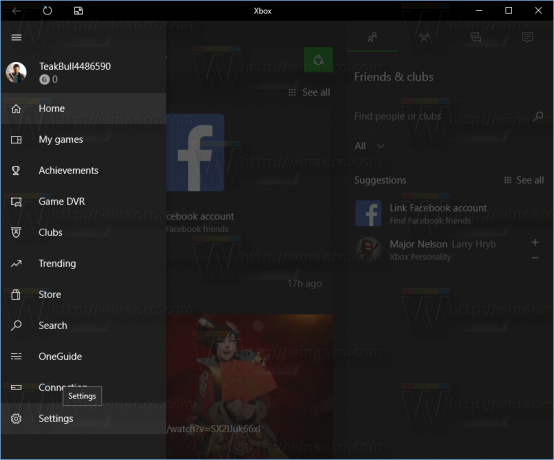
- Вкладка Общие будет открыта по умолчанию.
 Перейдите на вкладку Game DVR.
Перейдите на вкладку Game DVR.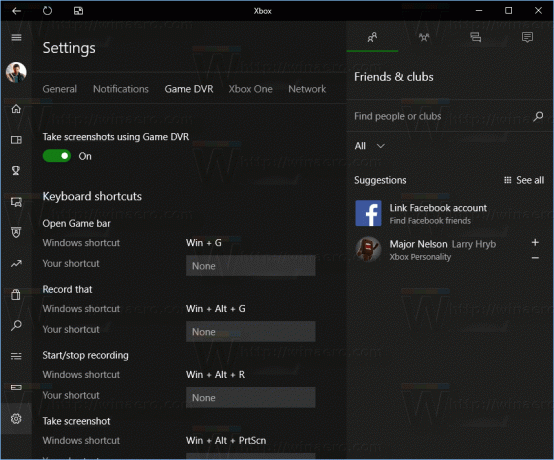
- Установите для параметра «Записывать игровые клипы и снимки экрана с помощью DVR для игр» значение «Выкл.», Как показано ниже:
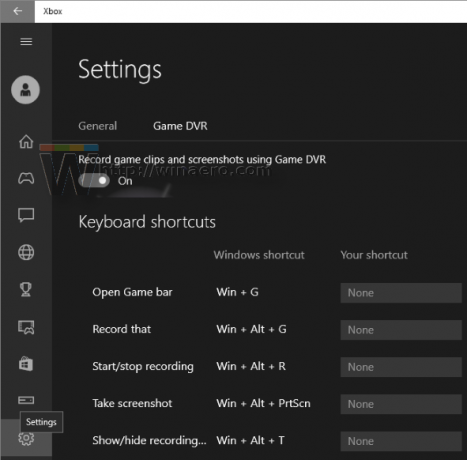
Примечание: если ваш компьютер не поддерживает запись видео, например, если ваш компьютер не имеет надлежащей аппаратной поддержки или вы установили Windows 10 на виртуальную машину, страница Game DVR будет выглядеть следующим образом:  Он будет называться «Сделать снимок экрана с помощью Game DVR». Вам нужно выключить его.
Он будет называться «Сделать снимок экрана с помощью Game DVR». Вам нужно выключить его.
Вот и все! Xbox Game Recorder будет отключен вместе с игровой панелью.

