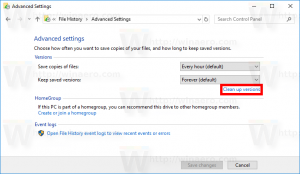Как управлять запускаемыми приложениями в Linux Mint
Вы можете добавлять или удалять приложения, которые запускаются при запуске в Linux Mint, когда ОС завершает загрузку. В этой статье мы увидим универсальный метод, подходящий для всех настольных сред для управления запускаемыми приложениями. Кроме того, мы увидим, что основные среды рабочего стола Mint предоставляют для управления запускаемыми приложениями.
Рекламное объявление
Для управления запускаемыми приложениями вы можете использовать только файловый менеджер. Современные среды рабочего стола, а также некоторые оконные менеджеры настроены "из коробки" для обработки файлов * .desktop в специальных каталогах. Эти каталоги выглядят следующим образом:
/etc/xdg/autostart. / home / ваше имя пользователя / .config / autostart.
Первая папка общая для всех пользователей операционной системы. Все файлы * .desktop являются программами запуска для приложений и будут обрабатываться для всех пользователей. У вас должен быть root-доступ, чтобы помещать туда файлы или удалять их.

Вторая папка - это ваша личная папка автозагрузки. Установленные вами программы запуска будут запускаться при запуске только в вашем личном кабинете.
Вот как использовать эти папки для управления запускаемыми приложениями в Linux Mint.
Управление запускаемыми приложениями в Linux Mint
Как вы, возможно, знаете, все средства запуска приложений (файлы * .desktop) хранятся в следующей папке:
/usr/share/applications

Итак, если вы скопируете желаемую программу запуска приложений из этой папки в вашу личную папку ~ / .config / autostart, это будет запускать приложение каждый раз, когда вы входите в свою учетную запись пользователя.
 Если вы поместите программу запуска в папку / etc / xdg / autostart, приложение будет запускаться автоматически для каждого пользователя.
Если вы поместите программу запуска в папку / etc / xdg / autostart, приложение будет запускаться автоматически для каждого пользователя.
Вы можете использовать любой файловый менеджер для копирования файлов между этими папками. Никаких дополнительных инструментов не требуется.
Однако среды рабочего стола в Linux Mint предоставляют конфигуратор графического интерфейса пользователя для управления запускаемыми приложениями.
Управление запускаемыми приложениями в MATE
- Откройте Центр управления.


- Нажмите «Автозагрузка приложений» в разделе «Личные»:

- Откроется окно настроек запускаемых приложений. Нажмите кнопку «Добавить» и заполните текстовые поля.

Управление запускаемыми приложениями в XFCE
Чтобы добавить новое приложение в автозагрузку в XFCE, сделайте следующее.
- Открыть настройки.


- Перейдите в раздел «Сеанс и запуск» в разделе «Система».

- Переходим во вкладку «Автозапуск приложения».

- Нажмите кнопку «Добавить», чтобы добавить новое приложение в автозагрузку.
Появится следующий диалог:
- Там введите имя элемента автозагрузки и заполните текстовое поле команды.
Управление запускаемыми приложениями в Корица
Чтобы добавить новое приложение в автозагрузку в Cinnamon, сделайте следующее.
- Откройте Системные настройки (Центр управления).


- В разделе «Настройки» щелкните «Приложения для запуска».

- Откроется следующее окно:

- Нажмите кнопку «Добавить», затем щелкните элемент «Выбрать приложение». Как вариант, вы можете использовать пункт «Пользовательская команда».

Появится следующий диалог:
- Выберите желаемое приложение и нажмите «Добавить приложение».
Управление запускаемыми приложениями в KDE
- Откройте Системные настройки.

- Нажмите «Запуск и завершение работы» в разделе «Рабочая область». Откроется следующая страница:

- На вкладке «Автозапуск» нажмите кнопку «Добавить программу ...» и выберите приложение, чтобы оно запускалось с KDE.


Вот и все.