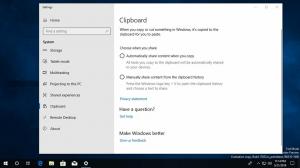Удалить старые версии истории файлов в Windows 10
История файлов - очень полезная функция Windows 10. Он позволяет создавать резервные копии важных данных, хранящихся в папках «Документы», «Изображения», «Музыка», «Видео» и «Рабочий стол». Вы можете указать диск, на котором вы планируете хранить резервную копию. Это предотвратит потерю данных в случае, если что-то пойдет не так. В этой статье мы увидим, как удалить старые версии файлов и папок, хранящиеся в истории файлов в Windows 10.
Рекламное объявление
Windows 10 поставляется со встроенной системой резервного копирования под названием «История файлов». Это позволяет пользователю создавать резервную копию файлов, хранящихся на вашем ПК. Есть несколько вариантов использования этой функции. Например, с его помощью можно перенести файлы со старого компьютера на новый. Или вы можете использовать его для резервного копирования файлов на внешний съемный диск. Функция истории файлов была впервые представлена в Windows 8 и была улучшена в Windows 10. Это позволяет просматривать и восстанавливать разные версии файлов.
История файлов требует использования файловой системы NTFS. История файлов использует функцию журнала NTFS для отслеживания изменений файлов. Если журнал содержит записи об изменениях, История файлов автоматически включает обновленные файлы в архив. Эта операция очень быстрая.
Примечание: я предполагаю, что у вас есть История файлов включена в Windows 10.
Чтобы удалить старые версии истории файлов в Windows 10, сделайте следующее.
- Откройте классику Панель управления приложение.
- Перейдите в Панель управления \ Система и безопасность \ История файлов.

- Нажать на Расширенные настройки ссылка слева.
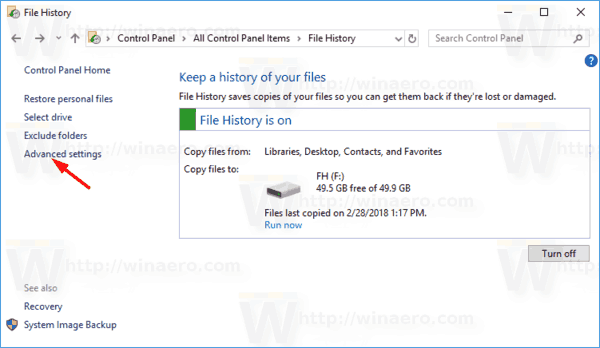
- В разделе "Версии" щелкните ссылку Очистить версии. Примечание. Он отображается как отключенный, если у вас нет предыдущих версий ваших данных в истории файлов.
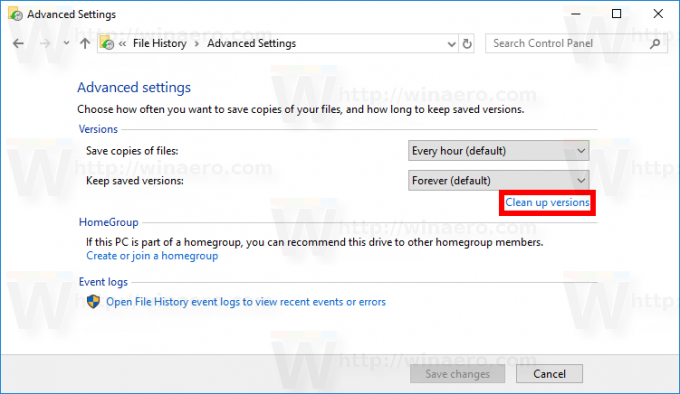
- Выберите период времени версий, которые вы хотите удалить, и нажмите на Очистить кнопка.
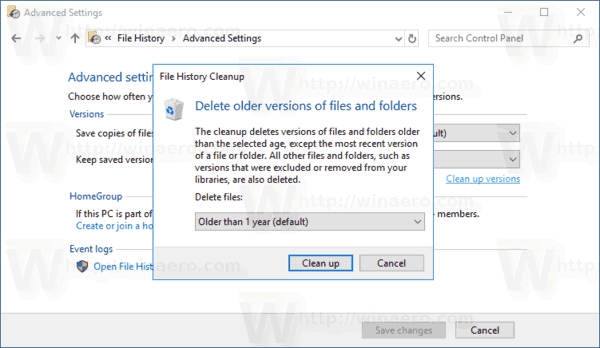
Приложение «История файлов» удалит все старые файлы, которые соответствуют выбранному периоду времени.
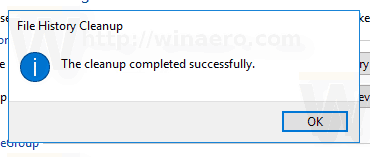
В противном случае вам будет предложено выбрать более короткий период времени.
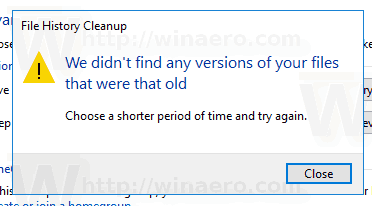
Инструмент FhManagew.exe
Более старые версии файлов истории файлов можно удалить из командной строки. В состав операционной системы входит специальная консольная утилита fhmanagew.exe.
Программа FhManagew.exe удаляет версии файлов, возраст которых превышает указанный срок, с текущего назначенного целевого устройства истории файлов. Эта программа доступна в Windows 8 и новее.
Вы можете использовать это следующим образом.
- Откройте новый экземпляр командной строки.
- Введите следующую команду:
FhManagew.exe - возраст очистки - Замените возрастную часть минимальным возрастом в днях версий файлов, которые можно удалить.
Версия файла удаляется, если выполняются оба следующих условия:
- Версия файла старше указанного возраста.
- Файл больше не входит в область защиты, или на целевом устройстве есть более новая версия того же файла.
Если параметр age установлен на ноль, все версии файлов удаляются, за исключением самой новой версии каждого файла, который в настоящее время присутствует в области защиты.
Примеры:
FhManagew.exe -cleanup 0
Удаляет все версии, кроме последней.
FhManagew.exe - очистка 30
Удаляет файлы старше 1 месяца.
FhManagew.exe -cleanup 360
Удаляет файлы старше 1 года.
Чтобы подавить весь вывод программы, используйте -тихий параметр командной строки.
FhManagew.exe -cleanup 360 -quiet
Вот и все.
Статьи по Теме:
- Как сбросить историю файлов в Windows 10
- Изменить диск для истории файлов в Windows 10