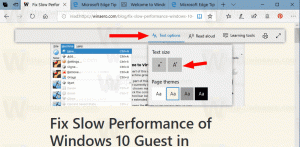Разрешения на резервное копирование файлов и папок в Windows 10
NTFS - это стандартная файловая система семейства операционных систем Windows NT. Начиная с Windows NT 4.0 Service Pack 6, он поддерживал концепцию разрешений, которые могут быть настроен для разрешения или ограничения доступа к файлам, папкам и другим объектам локально и через сеть. После того, как вы настроили разрешения для файла или папки, вы можете создать их резервную копию, чтобы восстановить их позже или перед тем, как вы измените их снова.
Когда пользователь обращается к каждому файлу, папке, разделу реестра, принтеру или объекту Active Directory, система проверяет его разрешения. Он поддерживает наследование для объекта, например. файлы могут наследовать разрешения от своей родительской папки. Также у каждого объекта есть владелец, который представляет собой учетную запись пользователя, которая может устанавливать права собственности и изменять разрешения.
Если вас интересует управление разрешениями NTFS, обратитесь к следующей статье:
Как стать владельцем и получить полный доступ к файлам и папкам в Windows 10
Для нашей задачи мы будем использовать icacls.exe, встроенный в консоль инструмент. Он отображает или изменяет списки управления дискреционным доступом (DACL) для указанных файлов и применяет сохраненные списки DACL к файлам в указанных каталогах.
Прежде чем продолжить, убедитесь, что в вашей учетной записи административные привилегии. Теперь следуйте инструкциям ниже.
Для резервного копирования разрешений в Windows 10, сделайте следующее.
- Откройте повышенная командная строка.
- Введите или скопируйте и вставьте следующую команду:
icacls "Путь \ к \ файлу или папке" / сохранить "C: \ data \ Permissions.txt"
Укажите путь к вашему файлу или папке, для которых вы хотите создать резервную копию разрешений. Замените путь к файлу «C: \ data \ Permissions.txt» на желаемое имя файла и путь, подходящий для вашего компьютера.
- Следующая команда создаст резервную копию разрешений для указанной папки, ее подпапок и всех файлов.
icacls "Путь \ к \ папке" / сохранить "C: \ data \ permissions.txt" / t / c
Переключатели в команде следующие:
/ t - Выполняет операцию со всеми указанными файлами в текущем каталоге и его подкаталогах.
/ c - Продолжает операцию, несмотря на любые файловые ошибки. Сообщения об ошибках по-прежнему будут отображаться.
Файл permissions.txt является резервной копией разрешений вашего файла или папки. Храните его в надежном месте.
Теперь давайте посмотрим, как восстановить разрешения из резервной копии, которую вы сделали.
Восстановить разрешения файловой системы в Windows 10
- Откройте повышенная командная строка.
- Чтобы восстановить разрешения для файла, введите или скопируйте и вставьте следующую команду:
icacls "Путь \ к \ файлу" / восстановить "C: \ data \ permissions.txt"
Укажите путь к вашему файлу, для которого вы хотите восстановить разрешения. Замените часть «C: \ data \ Permissions.txt» фактическим путем к файлу, в котором хранятся ваши разрешения.
- Чтобы восстановить разрешения для папки, введите или скопируйте и вставьте следующую команду:
icacls "Путь \ к \ родительской \ папке" / восстановить "C: \ data \ permissions.txt"
Замените «Путь \ к \ родительской \ папке» на путь к родительской папке, содержащей папку, для которой вы хотите восстановить разрешения. Например, если ваша целевая папка - «c: \ data \ winaero», вы должны указать путь «C: \ data».
Вот и все.
Статьи по Теме:
- Добавить контекстное меню View Owner в Windows 10
- Добавить контекстное меню разрешений на просмотр в Windows 10
- Как восстановить владение TrustedInstaller в Windows 10
- Как стать владельцем и получить полный доступ к файлам и папкам в Windows 10