Как показать версию приложения и другие свойства в панели подробностей проводника
Когда вы выбираете файл в проводнике, он показывает некоторые свойства в области сведений, такие как дата, размер и доступность в автономном режиме. Когда выбрана программа EXE или DLL, отображается другая информация. В Windows XP панель сведений содержала более полезную информацию, например версию приложения. В этой статье мы увидим, как сделать так, чтобы панель «Подробности» проводника в современных версиях Windows отображала более полезную информацию, и как ее можно настроить.
Рекламное объявление
Все, что описано ниже, будет работать в Windows Vista, Windows 7, Windows 8 / 8.1 и Windows 10. Вот как вы можете настроить показанные здесь свойства.
Для каждого зарегистрированного в Windows типа файла информацию, отображаемую на панели «Подробности», можно указать в реестре. Используя простую настройку реестра, можно настроить информацию в нем и добавить / удалить нужные записи. Вот как это сделать.
Прежде чем продолжить, выберите какой-нибудь исполняемый файл в проводнике.
- Открытым Редактор реестра.
- Идите по следующему пути:
HKEY_CLASSES_ROOT \ exefile
Совет: см. как перейти к желаемому ключу реестра одним щелчком мыши.
- Создайте здесь новое строковое значение и назовите его Предварительный просмотр. Установите его данные значения на следующее значение (вы можете скопировать это и вставить в данные значения PreviewDetails):
prop: System. FileVersion; Система. Размер; Система. Добрый; prop: System. Авторское право; Система. FileAttributes; Система. SharingStatus; Система. Дата создания; Система. Дата изменена
См. Следующий снимок экрана:
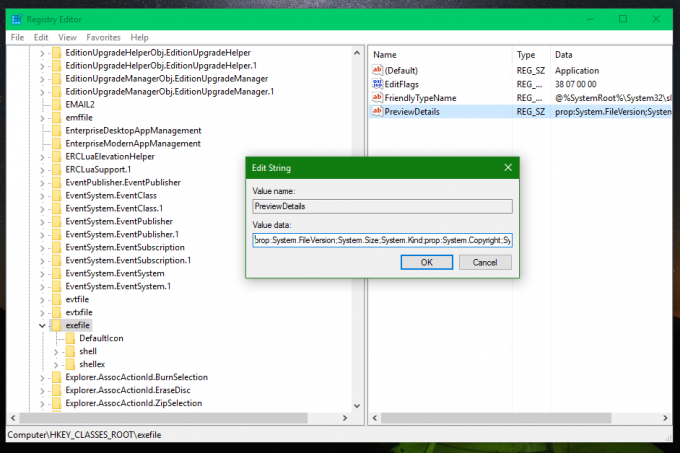
Теперь нажмите F5 в проводнике и выберите тот же exe-файл. Результат будет следующим: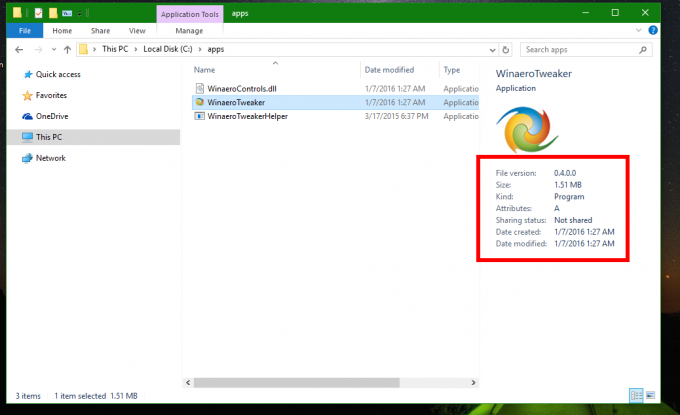
Как видите, на панели «Подробности» теперь отображается гораздо больше полезной информации, такой как версия, статус совместного использования и атрибуты файла!
В prop: System. * значения являются частью системных метаданных, которые полностью описан в MSDN. Это очень длинный список. Прочитав его, вы можете определить, какие именно свойства вы хотели бы видеть на панели «Подробности» для каждого типа файла!
Здесь вы можете загрузить файлы реестра, чтобы попробовать этот трюк в своей операционной системе без редактирования реестра. Настройка отмены включена:
Загрузите файлы реестра, чтобы показать более подробную информацию о двоичных файлах (EXE, DLL)
Такую же настройку можно сделать для любого типа файла! Вы можете настроить детали для мультимедийных файлов, таких как MP3 или WMA, JPG или даже AVI и MP4. Если вы установите больше обработчиков свойств, например Икарос, вы можете добавить больше деталей, которые будут отображаться. Теперь вы знаете, что делать. Если есть вопросы - добро пожаловать в комментарии.
