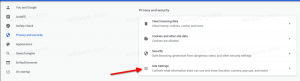Как изменить букву диска в Windows 10
По умолчанию Windows 10 автоматически назначает буквы подключенным дискам, включая внутренние и внешние диски. Вы можете изменить эти буквы. Вот как это можно сделать.
Windows 10 назначает доступную букву диска новому диску, подключенному к компьютеру. Операционная система просматривает алфавит от A до Z, чтобы найти первую доступную букву, чтобы назначить ее различным дискам. Исторически он резервирует буквы дисков A и B для дисководов гибких дисков.
Современные версии Windows присваивают букву C системному разделу, на котором установлена Windows. Даже в конфигурации с двойной загрузкой Windows 10 отображает собственный системный раздел как C :.
Изменение букв дисков позволит переупорядочить диски в папке «Этот компьютер». Это может быть полезно после добавления дополнительного диска или создания нового раздела. Например, вы можете изменить букву диска, чтобы она отображалась перед дисководом DVD. Кроме того, когда вы меняете букву USB-накопителя, она будет назначена навсегда. Часто Windows 10 случайным образом меняет букву диска для внешних дисков при их подключении, так что таким образом вы можете сделать этот процесс более предсказуемым.
Кончик: Показывать буквы дисков перед именами дисков в папке «Этот компьютер / компьютер».
Существует несколько способов изменить букву диска в Windows 10. Давайте их рассмотрим.
Чтобы изменить букву диска в Windows 10, сделайте следующее.
- нажмите Победить + Икс ключи вместе.
- В меню выберите Управление дисками.
- В «Управлении дисками» щелкните правой кнопкой мыши раздел, букву диска которого вы хотите изменить. Выбирать Изменить букву диска и пути в контекстном меню.
- В следующем диалоговом окне нажмите на Изменять... кнопка.
- Выбирать Назначьте следующую букву диска и выберите нужную букву в раскрывающемся списке.
Вы сделали. Диск появится в проводнике под выбранной вами буквой.
Измените букву диска в командной строке
- Открытым командная строка с повышенными привилегиями.
- Тип
diskpart. - Тип
том спискачтобы увидеть все диски и их разделы. - Посмотрите на ### столбец на выходе. Вам нужно использовать его значение с командой
выберите том НОМЕР. Замените часть ЧИСЛО фактическим номером раздела, для которого вы хотите изменить букву диска. - Введите команду
назначить букву = Xчтобы изменить букву диска. Замените часть X желаемой буквой. Примечание. Если новая буква диска, которую вы пытаетесь использовать, недоступна, вы получите соответствующее сообщение об ошибке.
Вы сделали.
Измените букву диска в PowerShell
- Откройте экземпляр PowerShell с повышенными правами.
- Тип
Get-Partitionчтобы увидеть список ваших разделов. - Обратите внимание на букву диска и введите следующую команду:
Get-Partition -DriveLetter
| Установить-Раздел -NewDriveLetter Например, команда может выглядеть так:
Get-Partition -DriveLetter H | Установить-Разделение -NewDriveLetter F
Вот и все!