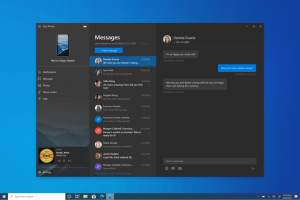Включение или отключение уведомлений экранного меню камеры при выключении в Windows 10
Как включить или отключить уведомления камеры при выключенном экранном меню в Windows 10
Когда веб-камера используется каким-либо приложением на вашем настольном ПК, планшете или ноутбуке, ее светодиодный индикатор включается по умолчанию, чтобы уведомить вас о том, что камера используется. Однако в некоторых ситуациях вы можете не заметить светодиода. Например, он может быть просто сломан, чем-то накрыт или когда светодиодное уведомление отключено вами или сторонним лицом.
Можно включить отображение экранных уведомлений для камеры, которые будут появляться каждый раз, когда вы включаете или выключаете веб-камеру. В Windows 10 есть специальная опция, которая предназначена для работы в ситуациях, когда физическая светодиодная подсветка недоступна. Однако этот параметр скрыт в реестре и не имеет возможности включить или отключить его в графическом интерфейсе. Чтобы включить его, вы должны войти в систему как администратор.
Вот как Камера включена а также Камера выключена наэкранный дисплей уведомлений посмотри.
Этот пост покажет вам, как включить или отключить Камера включена а также Камера выключена Уведомления OSD в Windows 10.
Включение или отключение уведомлений экранного меню камеры при выключении в Windows 10
- Открыть Приложение "Редактор реестра".
- Перейдите к следующему ключу реестра.
HKEY_LOCAL_MACHINE \ SOFTWARE \ Microsoft \ OEM \ Device \ CaptureУзнайте, как перейти к ключу реестра одним щелчком. - Справа измените или создайте новое 32-битное значение DWORD.
NoPhysicalCameraLED.
Примечание: даже если вы под управлением 64-битной Windows вы все равно должны создать 32-битное значение DWORD. - Установите для него значение 1, чтобы включить уведомления экранного меню для камеры.
- Установите значение 0, чтобы отключить уведомления экранного меню для камеры.
- Вы сделали!
Теперь вы можете открыть какое-нибудь приложение, скажем, встроенное Камера, чтобы проверить внесенные вами изменения. Если вы не сразу видите уведомления на экране при использовании приложения «Камера», попробуйте перезапустить Windows 10.
Чтобы сэкономить ваше время, я подготовил готовые файлы реестра. Вы можете скачать их здесь:
Скачать файлы реестра
Настройка отмены включена.