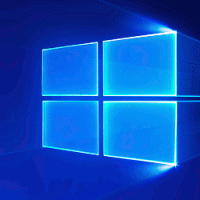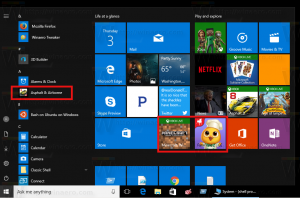Отчет об энергоэффективности в Windows 10, Windows 8 и Windows 7
В современных версиях Windows есть удобная функция для создания отчета об энергоэффективности. Это поможет вам увидеть статистику вашей конфигурации питания с подробным отчетом.
Рекламное объявление
Ранее мы показали вам, как можно создать Отчет об уровне заряда батареи в Windows 10 и Windows 8. Отчет об энергоэффективности дополняет отчет о батареях. Хотя функция отчета об уровне заряда батареи впервые появилась в Windows 8, отчет об энергопотреблении можно создать в Windows 7 и более поздних версиях.
- Открытым командная строка с повышенными привилегиями.
- Введите следующую команду:
powercfg -energy
Результат будет следующим:

Обратите внимание на созданный путь отчета. Обычно это C: \ Windows \ System32 \ energy-report.html. - Теперь откройте файл, созданный powercfg, в вашем любимом веб-браузере.
Примечание. Он может не открываться в Opera, что дает сообщение об ошибке «файл не найден», если HTML-отчет отчета находится в каталоге system32. Либо переместите файл отчета, либо откройте его в другом браузере.
Отчет включает 4 раздела с различными подробностями о вашем устройстве и его аккумуляторе.
Первый раздел содержит некоторую общую информацию о вашем устройстве, такую как производитель, сведения о BIOS и т. Д.: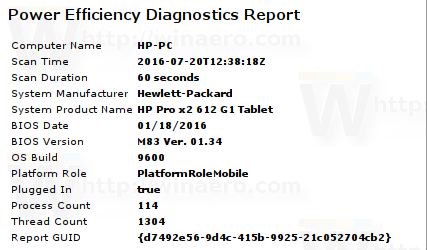
Следующий раздел под названием Ошибки имеет красный цвет фона для некоторых строк.
 Красный цвет указывает на системные настройки, которые существенно влияют на расход заряда аккумулятора. Инструмент powercfg добавляет те параметры, которые он считает неверно сконфигурированными в вашей схеме электропитания, в раздел «Ошибки». Он может обнаружить ошибки в вашей конфигурации даже для настроек, которые применяются, когда ваше мобильное устройство подключено к сети. По сути, это не ошибки, они перечислены только для того, чтобы вы знали, что эти настройки можно оптимизировать в дальнейшем, чтобы потреблять меньше энергии или батареи.
Красный цвет указывает на системные настройки, которые существенно влияют на расход заряда аккумулятора. Инструмент powercfg добавляет те параметры, которые он считает неверно сконфигурированными в вашей схеме электропитания, в раздел «Ошибки». Он может обнаружить ошибки в вашей конфигурации даже для настроек, которые применяются, когда ваше мобильное устройство подключено к сети. По сути, это не ошибки, они перечислены только для того, чтобы вы знали, что эти настройки можно оптимизировать в дальнейшем, чтобы потреблять меньше энергии или батареи.
Следующий раздел, Предупреждения, перечисляет процессы, которые сильно загружают процессор, и приложения, влияющие на системные таймеры или тайм-ауты.
 Как указано выше, исправлять их не обязательно, потому что, если вам нужно запустить компьютер с этими настройками, вы можете продолжать использовать его таким образом. Однако, если вы хотите минимизировать энергопотребление, он покажет вам, какие оптимизации можно сделать, чтобы потреблять меньше энергии.
Как указано выше, исправлять их не обязательно, потому что, если вам нужно запустить компьютер с этими настройками, вы можете продолжать использовать его таким образом. Однако, если вы хотите минимизировать энергопотребление, он покажет вам, какие оптимизации можно сделать, чтобы потреблять меньше энергии.
Последний раздел Информация.
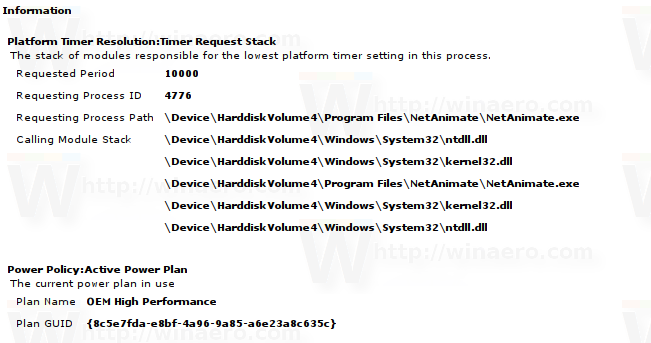 В нем есть общая информация о вашей политике и планах по питанию, некоторая информация о батареях (похожая на то, что батарея отчет есть), поддерживаемые состояния сна, возможности управления питанием вашего процессора и анализ устройства драйверы.
В нем есть общая информация о вашей политике и планах по питанию, некоторая информация о батареях (похожая на то, что батарея отчет есть), поддерживаемые состояния сна, возможности управления питанием вашего процессора и анализ устройства драйверы.
Этот отчет об энергопотреблении полезен, когда вам нужно знать, правильно ли сконфигурирована ваша система, чтобы сбалансировать энергопотребление и производительность. Это даст вам лучшее представление о том, какие именно настройки вам нужно изменить, чтобы продлить срок службы батареи устройства.