Настройка для отключения автоматической установки рекомендуемых приложений в Windows 10.
С обновлением Windows 10 Anniversary Update Windows 10 начала активно продвигать приложения прямо в меню «Пуск». Если пользователь даже не открывает Магазин или не запрашивает разрешения, операционная система устанавливает некоторые приложения, такие как Candy Crush Soda Saga, Minecraft: Windows 10 edition, Flipboard, Twitter и многие другие приложения. Вот как предотвратить их установку в Windows 10.
Рекламное объявление
Юбилейное обновление Windows 10 и все последующие сборки включают функцию, которая автоматически устанавливает приложения из Магазина Windows, потому что оно хочет продвигать некоторые из них. Эти приложения включают в себя:
- Age of Empires: Castle Siege
- Асфальт 8: В воздухе
- Candy Crush Soda Saga
- FarmVille2: Country Escape (деревенский побег)
- Флипборд
- Майнкрафт: выпуск Windows 10
- Netflix
- Пандора
- Твиттер
- Мир танков: блиц
В зависимости от вашего региона эти приложения могут отличаться.
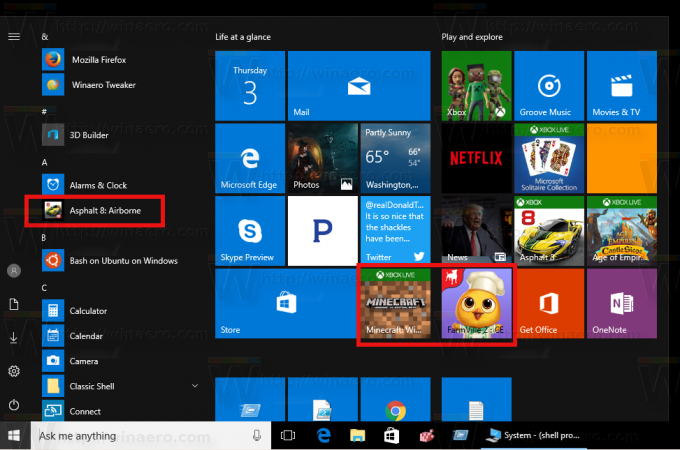
На ваш компьютер можно автоматически установить больше приложений, если Microsoft решит навязать их конечному пользователю. Когда вы подключены к Интернету, Windows 10 загрузит и установит их автоматически. После завершения установки они появятся в разделе «Недавно установленные» меню «Пуск»:
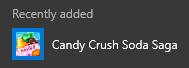 Чтобы предотвратить такое поведение, вы можете применить простую настройку реестра. Это не удалит существующие приложения, которые Windows 10 уже загрузила для вас, но предотвратит то же самое в будущем.
Чтобы предотвратить такое поведение, вы можете применить простую настройку реестра. Это не удалит существующие приложения, которые Windows 10 уже загрузила для вас, но предотвратит то же самое в будущем.
Настройка для отключения автоматической установки рекомендуемых приложений в Windows 10.
- Открытым Редактор реестра.
- Перейдите в следующий раздел реестра:
HKEY_CURRENT_USER \ Программное обеспечение \ Microsoft \ Windows \ CurrentVersion \ ContentDeliveryManager
- Создайте здесь 32-битное значение DWORD с именем SilentInstalledAppsEnabled и оставьте его значение data равным 0.
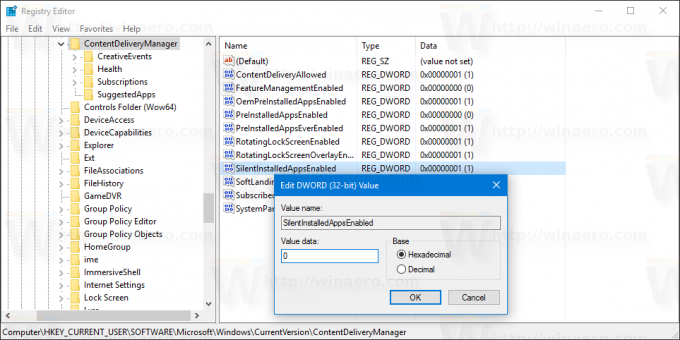
Вы сделали. Теперь вы можете безопасно удалять приложения, которые Windows 10 установила за вас автоматически.
Чтобы сэкономить ваше время, я сделал готовые файлы реестра. Вы можете скачать их здесь:
Скачать файлы реестра
Удалить автоматически установленные приложения в Windows 10
Сделать это можно следующим образом.
- Открытым Настройки.

- Зайдите в Система - Приложения и функции

- Выберите приложение, которое хотите удалить, и нажмите кнопку «Удалить», которая появится под названием приложения:

Вот и все.



