Включение поконной раскладки клавиатуры в Windows 10
Последние сборки Windows 10 имеют новую страницу «Клавиатура» в приложении «Настройки». Он полностью заменяет классические параметры Панели управления, которые были удалены, начиная с Windows 10 Build 17063. Новая страница позволяет пользователям изменять язык отображения, преобразование текста в речь, распознавание речи и параметры рукописного ввода. Вот как включить раскладку клавиатуры для каждого окна в Windows 10, потому что пользовательский интерфейс для нее изменился.
Рекламное объявление
Если вы обновились до Windows 10 Build 17074, новые языковые параметры могут показаться вам странными. В отличие от предыдущих выпусков, он не включает пользовательский интерфейс языковых настроек в панели управления. Теперь вам нужно использовать Параметры, чтобы настроить языковые параметры в Windows 10.
В Windows 10 раскладка клавиатуры сделана глобальной, то есть после переключения на любой язык она применяется ко всем окнам. В Windows 7 раскладка клавиатуры была для каждого окна, что означает, что язык переключался только для окна, на котором вы были сосредоточены. К счастью, они сохранили возможность вернуться к прежнему поведению.
На момент написания этой статьи Windows 10, сборка 17074 это самый последний выпуск ОС. Поставляется со специальной опцией на Расширенные параметры клавиатуры страница. Вот как им пользоваться.
Включение раскладки клавиатуры для каждого окна в Windows 10, сделайте следующее.
- Открытым Настройки.
- Перейдите в раздел Время и язык -> Клавиатура (регион и язык в Windows 10 Build 17083 и выше).
- Справа нажмите на ссылку Расширенные настройки клавиатуры.
 Обновление: в Windows 10 Build 17083 ссылка «Дополнительные параметры клавиатуры» была перемещена в «Устройства - набор текста».
Обновление: в Windows 10 Build 17083 ссылка «Дополнительные параметры клавиатуры» была перемещена в «Устройства - набор текста».
- На следующей странице включите опцию Позвольте мне использовать разные методы ввода для каждого окна приложения.
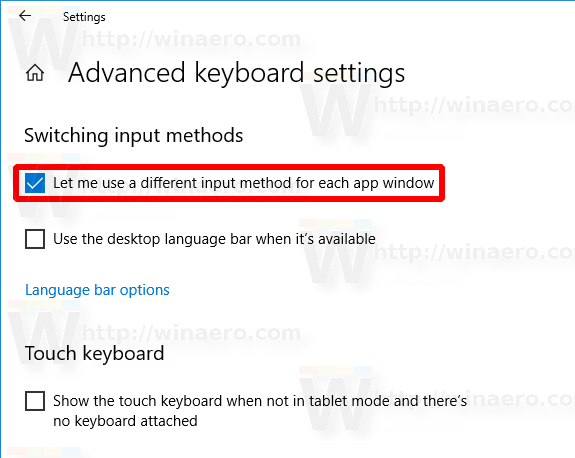
Вы сделали.
Отныне язык ввода будет переключаться только для окна, на котором вы были сфокусированы. Другие запущенные приложения будут использовать раскладку клавиатуры, которую вы использовали в них до переключения на другое приложение.
Чтобы отменить изменение, откройте приложение «Настройки» и выберите «Время и язык» -> «Клавиатура» -> «Дополнительные настройки клавиатуры». Включите опцию Разрешить мне использовать другой метод ввода для каждого окна приложения, которое вы отключили ранее.
Если вы используете стабильную версию Windows 10, обратитесь к следующей статье:
Как настроить языковые параметры в Windows 10
Метод, описанный в упомянутой статье, работает во всех ранее выпущенных версиях и сборках Windows 10 до Windows 10 Build 17063.


