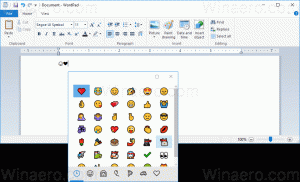Как удалить приложения в Windows 10
Начиная с Windows 8, Microsoft поставляла набор универсальных (UWP) приложений с ОС, которые на самом деле не подходят для использования с мышью и клавиатурой. При первом входе в систему Windows 10 устанавливает эти приложения для вашей учетной записи. Если вам не нужны эти приложения UWP, вот как их удалить.
Рекламное объявление
К удалить приложение по умолчанию в Windows 10, вам нужно сначала открыть экземпляр PowerShell с повышенными привилегиями.
Откройте меню Пуск (нажмите Победить клавишу на клавиатуре) и введите Powershell. Когда он появится в результатах поиска, щелкните его правой кнопкой мыши и выберите «Запуск от имени администратора». Или вы также можете нажать Ctrl + Сдвиг + Входить открыть его как администратор. Открытие PowerShell от имени администратора важно, иначе выполняемые вами команды будут неудача.
Прежде всего, давайте посмотрим список всех установленных универсальных приложений для текущей учетной записи пользователя.
Введите или скопируйте следующую команду:
Get-AppxPackage | Выберите имя, PackageFullName
У вас получится что-то вроде этого:
Для вашего удобства вы можете сохранить его в файл, перенаправив вывод команды следующим образом:
Get-AppxPackage | Выберите «Имя», «PackageFullName»> «$ env: userprofile \ Desktop \ myapps.txt».
Список приложений будет сохранен в файл Desktop \ myapps.txt.

Теперь вы можете использовать этот список для удаления отдельных приложений с помощью следующей команды:
Remove-AppxPackage "PackageFullName"
Например, я удалю Minecraft с помощью команды:
Удалить-AppxPackage Microsoft. MinecraftUWP_1.0.700.0_x64__8wekyb3d8bbwe

Вы можете комбинировать Get-AppxPackage а также Удалить-AppxPackage командлеты в одной команде для удаления приложения без указания полного имени пакета. Вместо этого вы можете использовать подстановочные знаки. Следующая команда делает то же самое, что и команда выше:
Get-AppxPackage * Minecraft * | Удалить-AppxPackage
Вот краткий список команд, которые вы можете использовать для удаления определенных приложений в Windows 10.
Удалить приложение 3D Builder
Get-AppxPackage * 3dbuilder * | Удалить-AppxPackage
Удалить приложение "Будильники и часы"
Get-AppxPackage * WindowsAlarms * | Удалить-AppxPackage
Удалить приложение App Connector
Get-AppxPackage * Appconnector * | Удалить-AppxPackage
Удаление приложения Asphalt 8: Airborne
Get-AppxPackage * Asphalt8Airborne * | Удалить-AppxPackage
Удалить приложение "Калькулятор"
Get-AppxPackage * WindowsCalculator * | Удалить-AppxPackage
Удалить приложение "Календарь и почта"
Get-AppxPackage * windowscommunicationsapps * | Удалить-AppxPackage
Удалить приложение "Камера"
Get-AppxPackage * WindowsCamera * | Удалить-AppxPackage
Удалить приложение Candy Crush Soda Saga
Get-AppxPackage * CandyCrushSodaSaga * | Удалить-AppxPackage
Удалить приложение Drawboard PDF
Get-AppxPackage * DrawboardPDF * | Удалить-AppxPackage
Удалить приложение Facebook
Get-AppxPackage * Facebook * | Удалить-AppxPackage
Удалить приложение Farmville 2: Country Escape
Get-AppxPackage * FarmVille2CountryEscape * | Удалить-AppxPackage
Удалить приложение Feedback Hub
Get-AppxPackage * WindowsFeedbackHub * | Удалить-AppxPackage
Удалить приложение Get Office
Get-AppxPackage * officehub * | Удалить-AppxPackage
Удалить приложение Скайп
Get-AppxPackage * Microsoft. SkypeApp * | Удалить-AppxPackage
Удалить приложение "Начало работы"
Get-AppxPackage * Getstarted * | Удалить-AppxPackage
Удалить приложение Groove Music
Get-AppxPackage * ZuneMusic * | Удалить-AppxPackage
Удалить приложение "Почта и календарь"
Get-AppxPackage * windowscommunicationsapps * | Удалить-AppxPackage
Удалить приложение "Карты"
Get-AppxPackage * WindowsMaps * | Удалить-AppxPackage
Удалить приложения Messaging + Skype
Get-AppxPackage * Обмен сообщениями * | Удалить-AppxPackage
Удалить приложение Microsoft Solitaire Collection
Get-AppxPackage * MicrosoftSolitaireCollection * | Удалить-AppxPackage
Удалить приложение Microsoft Wallet
Get-AppxPackage * Кошелек * | Удалить-AppxPackage
Удалить приложение Microsoft Wi-Fi
Get-AppxPackage * ConnectivityStore * | Удалить-AppxPackage
Удалить приложение "Деньги"
Get-AppxPackage * bingfinance * | Удалить-AppxPackage
Удалить приложение "Кино и ТВ"
Get-AppxPackage * ZuneVideo * | Удалить-AppxPackage
Удалить приложение Netflix
Get-AppxPackage * Netflix * | Удалить-AppxPackage
Удалить приложение "Новости"
Get-AppxPackage * BingNews * | Удалить-AppxPackage
Удалить приложение OneNote
Get-AppxPackage * OneNote * | Удалить-AppxPackage
Удалить платное приложение Wi-Fi и сотовой связи
Get-AppxPackage * OneConnect * | Удалить-AppxPackage
Удалить приложение Paint 3D
Get-AppxPackage * MSPaint * | Удалить-AppxPackage
Удалить приложение Pandora
Get-AppxPackage * PandoraMediaInc * | Удалить-AppxPackage
Удалить приложение "Люди"
Get-AppxPackage * Люди * | Удалить-AppxPackage
Удалить приложение "Телефон"
Get-AppxPackage * CommsPhone * | Удалить-AppxPackage
Удалить приложение Phone Companion
Get-AppxPackage * windowsphone * | Удалить-AppxPackage
Удалить приложение "Фото"
Get-AppxPackage * Фото * | Удалить-AppxPackage
Удалить приложение Scan
Get-AppxPackage * WindowsScan * | Удалить-AppxPackage
Удалить приложение Skype Preview
Get-AppxPackage * SkypeApp * | Удалить-AppxPackage
Удалить приложение Sports
Get-AppxPackage * bingsports * | Удалить-AppxPackage
Удалить приложение Sticky Notes
Get-AppxPackage * MicrosoftStickyNotes * | Удалить-AppxPackage
Удалить приложение Store только из текущей учетной записи - НЕ РЕКОМЕНДУЕТСЯ)
Get-AppxPackage * Магазин Windows * | Удалить-AppxPackage
Удалить приложение Sway
Get-AppxPackage * Office. Sway * | Удалить-AppxPackage
Удалить приложение Twitter
Get-AppxPackage * Twitter * | Удалить-AppxPackage
Удалить приложение View 3D Preview
Get-AppxPackage * Microsoft3DViewer * | Удалить-AppxPackage
Удалить приложение "Диктофон"
Get-AppxPackage * soundrecorder * | Удалить-AppxPackage
Удалить приложение "Погода"
Get-AppxPackage * bingweather * | Удалить-AppxPackage
Удалить приложение Windows Holographic
Get-AppxPackage * HolographicFirstRun * | Удалить-AppxPackage
Удалить приложение Xbox
Get-AppxPackage * XboxApp * | Удалить-AppxPackage
Удалить приложение Xbox One SmartGlass
Get-AppxPackage * XboxOneSmartGlass * | Удалить-AppxPackage
Удалить приложение Xbox Game Speech Window
Get-AppxPackage * XboxSpeechToTextOverlay * | Удалить-AppxPackage
Как удалить приложение для всех учетных записей пользователей
Чтобы удалить приложение из всех учетных записей пользователей, измените нужную команду следующим образом:
Get-AppxPackage -allusers * PackageName * | Удалить-AppxPackage
Чтобы удалить Получить помощь приложение:
Get-AppxPackage * Microsoft. GetHelp * -AllUsers | Удалить-AppxPackage
Чтобы удалить Эскиз экрана приложение:
Get-AppxPackage * Microsoft. ScreenSketch * -AllUsers | Удалить-AppxPackage
Как удалить приложение для новых учетных записей пользователей
Чтобы удалить приложение из новых учетных записей, созданных в будущем, измените нужную команду следующим образом:
Get-AppxProvisionedPackage –online | где-объект {$ _. packagename –like "* PackageName *"} | Remove-AppxProvisionedPackage –online
Замените часть PackageName желаемым именем приложения.
Совет: узнайте, как Удалите все приложения, входящие в комплект Windows 10, но оставьте Магазин Windows..
Некоторые универсальные приложения (приложения из магазина) можно удалить с помощью настроек. Кроме того, вы можете использовать настройки для удаления настольных приложений. Вот как это сделать.
Чтобы удалить настольное приложение в Windows 10, вы можете использовать Настройки.
- Перейдите в Приложения - Приложения и функции.
- Найдите в списке приложение, которое хотите удалить, и выберите его.
- Под названием приложения появится кнопка «Удалить». Щелкните по нему, чтобы удалить приложение.

Наконец, Windows 10 позволяет удалять приложения прямо из меню «Пуск».
Удалите приложение с помощью контекстного меню в Пуске
- Найдите нужное приложение в списке приложений слева. Если его плитка закреплена справа, щелкните ее правой кнопкой мыши.
- Щелкните его правой кнопкой мыши, чтобы открыть контекстное меню.
- Там используйте Удалить команда контекстного меню. Это работает как для приложений UWP (Store), так и для классических настольных приложений.

Вот и все.