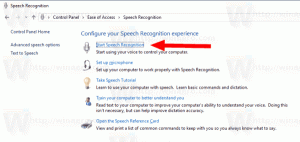Создать ярлык для автономной проверки Защитника Windows в Windows 10
Недавно добавленная функция автономного сканирования Защитника Windows очень полезна для тех, кто использует Защитник Windows в качестве основного программного обеспечения безопасности. Для таких пользователей полезно иметь ярлык для запуска сканирования одним щелчком мыши. В этой статье мы увидим, как создать этот ярлык и запустить автономную проверку Защитника Windows одним щелчком мыши.
Как описано в эта статья, есть возможность запустить автономную проверку Защитника Windows после перезагрузки.
Примечание. У вас должно быть установлено обновление Windows 10 Redstone, которое на момент написания этой статьи представлено сборкой Windows 10 14271. Эта функция недоступна в предыдущих выпусках Windows 10. Он будет включен в стабильную версию обновления Windows 10 Redstone, которое выйдет в июне этого года.
При запуске в этом режиме приложение автоматически просканирует и удалит вредоносное ПО, а затем перезагрузится в Windows 10. Операция полностью автоматизирована и не требует вмешательства пользователя.
Чтобы запустить автономную проверку Защитника Windows напрямую, вы можете использовать следующую команду:
PowerShell.exe Start-Process PowerShell -Verb RunAs Start-MpWDOScan
Это запустит PowerShell с повышенными правами и запустит командлет Start-MpWDOScan, который инициирует автономное сканирование с помощью Защитника Windows. Вы можете создать ярлык следующим образом.
Как создать ярлык для автономной проверки Защитника Windows в Windows 10
- Щелкните правой кнопкой мыши пустую область рабочего стола и выберите «Создать» - «Ярлык».
- Введите в цель ярлыка следующее:
PowerShell.exe Start-Process PowerShell -Verb RunAs Start-MpWDOScan
- Назовите этот ярлык «Автономное сканирование Защитника Windows» и завершите работу мастера.
- Установите желаемый значок для только что созданного ярлыка, если вас не устраивает ярлык по умолчанию. Соответствующий значок можно найти в следующем файле:
"C: \ Program Files \ Защитник Windows \ MSASCui.exe"
После того, как вы нажмете ярлык, ваша операционная система будет автоматически перезагружена:
Перед загрузкой Windows 10 Защитник Windows будет запущен в специальной загрузочной среде и просканирует ваше устройство на наличие угроз. Вот как это будет выглядеть:
По завершении он снова запустит Windows 10.
Вот и все.