Запустить распознавание речи при запуске в Windows 10
Windows предоставляет как функцию распознавания речи на основе устройства (доступную через Windows Speech Recognition), так и функцию распознавания речи. Настольное приложение) и облачный сервис распознавания речи на тех рынках и в регионах, где работает Кортана. доступный. Вот как заставить его автоматически запускаться при запуске для вашей учетной записи.

Распознавание речи Windows позволяет управлять компьютером одним голосом без использования клавиатуры или мыши. Есть специальный мастер, который поможет вам начать работу. Вам необходимо подключить микрофон, а затем настроить распознавание речи Windows. Распознавание речи - хорошее дополнение к функция диктовки Windows 10.
Рекламное объявление
Распознавание речи доступно только для следующих языков: английский (США, Великобритания, Канада, Индия и Австралия), французский, немецкий, японский, мандаринский (упрощенный китайский и традиционный китайский) и Испанский.
Чтобы запустить распознавание речи при запуске в Windows 10, сделайте следующее.
- Давать возможность функция распознавания речи.
- Откройте классику Панель управления приложение.
- Перейти к Панель управления \ Простота доступа \ Распознавание речи.
- Нажать на Начать распознавание речи элемент, чтобы запустить приложение.

- Щелкните правой кнопкой мыши главное окно приложения распознавания речи, чтобы открыть его меню. Кроме того, вы можете щелкнуть правой кнопкой мыши значок на панели задач, который открывает то же меню. Смотрите скриншот.
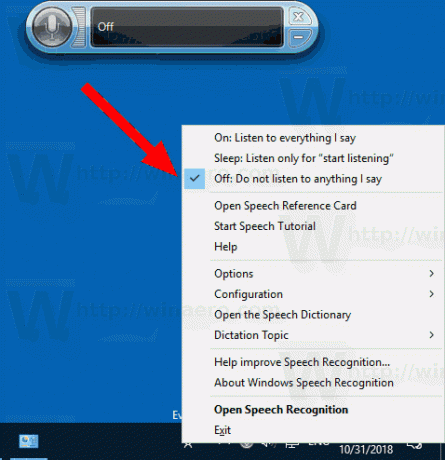
- Перейдите в Параметры -> Запускать при запуске. Включите или отключите эту функцию в зависимости от того, что вам нужно.
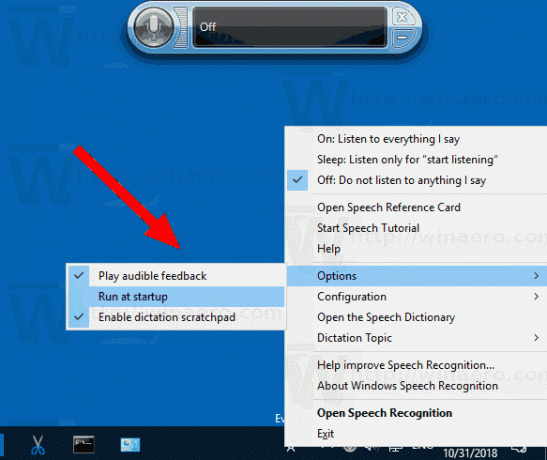
Кроме того, вы можете установить эту опцию в Панели управления.
Включение или отключение распознавания речи на панели управления
- Откройте классику Панель управления приложение.
- Перейти к Панель управления \ Простота доступа \ Распознавание речи.
- Слева нажмите на ссылку Расширенные параметры речи.

- На следующей странице включите или отключите параметр «Запускать распознавание речи при запуске».
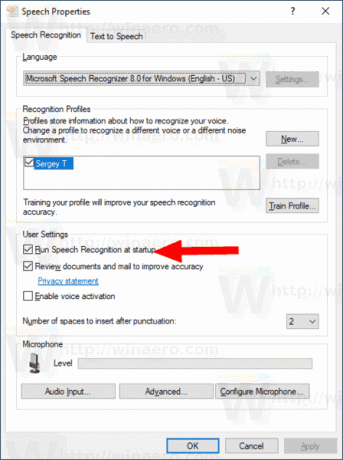
Вы сделали.
Совет: если включен параметр «Запускать распознавание речи при запуске», вы можете запретить его запуск с помощью диспетчера задач.
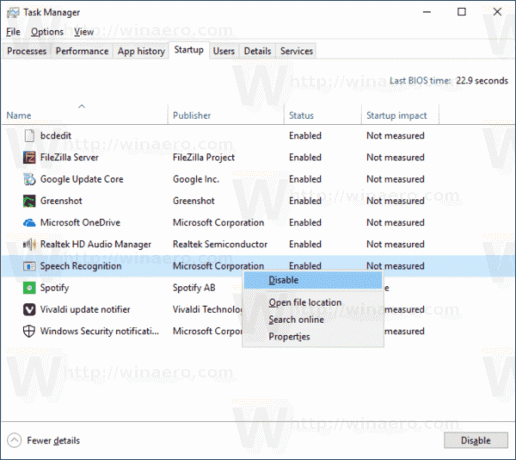
Обратитесь к статье Создайте ярлык для управления запускаемыми приложениями в Windows 10 Больше подробностей.
Примечание. Когда эта функция включена, Windows добавляет следующие значения реестра:
Редактор реестра Windows версии 5.00 [HKEY_CURRENT_USER \ Software \ Microsoft \ Windows \ CurrentVersion \ Run] "Speech Recognition" = "\" C: \\ WINDOWS \\ Speech \\ Common \\ sapisvr.exe \ "-SpeechUX -Startup"
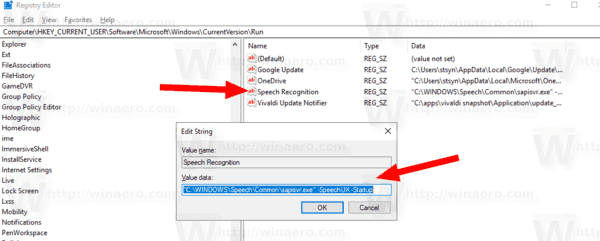
Вот и все.
Статьи по Теме:
- Отключить распознавание речи в Интернете в Windows 10
- Как использовать диктовку в Windows 10

