Сохранение настроек схемы электропитания в текстовый файл в Windows 10
Схема управления питанием в Windows - это набор аппаратных и системных параметров, которые определяют, как ваше устройство использует и сохраняет электроэнергию. В ОС есть три встроенных схемы управления питанием. Ваш компьютер может иметь дополнительные схемы управления питанием, определенные его поставщиком. Кроме того, вы можете создать собственный план управления питанием, который будет учитывать ваши личные предпочтения. Сегодня мы увидим, как сохранить все настройки схемы электропитания в текстовый файл, чтобы быстро их просмотреть.

Windows 10 снова поставляется с новым пользовательским интерфейсом, чтобы изменить параметры операционной системы, связанные с питанием. Классическая панель управления теряет свои функции и, вероятно, будет заменена приложением «Настройки». В приложении «Настройки» уже есть множество настроек, которые были доступны исключительно в Панели управления. Например, значок в области уведомлений о батарее на панели задач Windows 10 также был
заменен новым современным интерфейсом.Рекламное объявление
Если вы хотите просмотреть или настроить параметры схемы управления питанием, вам необходимо использовать классический апплет Power Options на панели управления. Это требует расширения всех категорий и опций. Кроме того, вы можете сохранить все его настройки в текстовый файл и прочитать его в своем любимом текстовом редакторе. Это можно сделать с помощью консольного инструмента. powercfg.
Эта консольная утилита может настраивать многие параметры, связанные с управлением питанием. Например, powercfg можно использовать:
- Чтобы засыпать Windows 10 из командной строки
- Чтобы изменить схему управления питанием из командной строки или с помощью ярлыка
- Чтобы отключить или включить Спящий режим.
- Powercfg можно использовать для удалить план электропитания.
- Powercfg можно использовать для переименовать план питания.
Чтобы сохранить все настройки схемы электропитания в текстовый файл в Windows 10, сделайте следующее.
- Откройте новую командную строку
- Введите следующую команду:
powercfg.exe / q> "% UserProfile% \ Desktop \ current_power_plan_settings.txt". - Открыть
current_power_plan_settings.txtфайл, расположенный в папке рабочего стола с Блокнотом, чтобы увидеть все параметры активной (текущей) схемы управления питанием.
Совет: замена / q вариант с /qh чтобы включить в вывод скрытую опцию, т.е. powercfg.exe / qh> "% UserProfile% \ Desktop \ power_plan_settings.txt".
Сохранить все настройки определенного плана электропитания в текстовый файл
- Откройте новую командную строку
- Получите список доступных профилей мощности с помощью команды
powercfg.exe / L.
- Обратите внимание на значение GUID для нужной схемы управления питанием.
- Теперь запустите команду
powercfg.exe / q GUID> "% UserProfile% \ Desktop \ power_plan_settings.txt". Замените часть GUID фактическим значением GUID.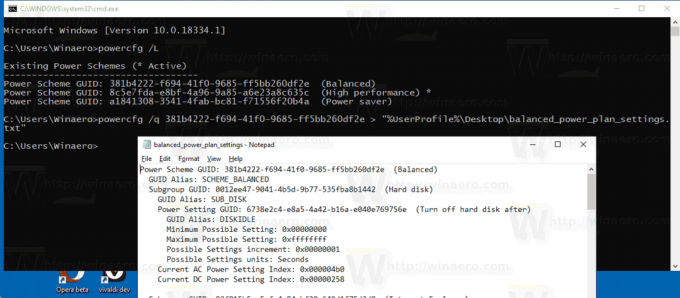
Вот и все.
Статьи по Теме:
- Переименовать план электропитания в Windows 10
- Включение Ultimate Performance Power Plan в Windows 10 (Any Edition)
- Как создать план управления питанием в Windows 10
- Как удалить план управления питанием в Windows 10
- Восстановить планы управления питанием по умолчанию в Windows 10
- Как экспортировать и импортировать план управления питанием в Windows 10
- Как восстановить настройки схемы электропитания по умолчанию в Windows 10
- Как открыть дополнительные настройки схемы управления питанием прямо в Windows 10
- Добавить контекстное меню Switch Power Plan на рабочий стол в Windows 10
- Как изменить схему управления питанием из командной строки или с помощью ярлыка


