Как увидеть службы, связанные с процессом в Windows 8
Когда ваш компьютер с Windows запускается, многие программы открываются при запуске. Некоторые длительные процессы, которые в основном выполняют системные функции, называются службами. Сервисные процессы обычно не имеют пользовательского интерфейса и не взаимодействуют с пользователем. Самый известный служебный процесс - это svchost.exe, который всегда имеет несколько запущенных экземпляров и отвечает за многие службы Windows, например Уведомления Центра поддержки Windows или Центра поддержки. Вы можете легко проверить, какие службы запущены из его процесса. Следуйте этим простым инструкциям, чтобы узнать, как это сделать.
Рекламное объявление
Все, что нам нужно, это диспетчер задач Windows.
- Откройте диспетчер задач, нажав кнопку Ctrl + Shift + Esc ярлык на клавиатуре или щелкнув правой кнопкой мыши на панели задач.
- В Windows 7 или Vista перейдите на вкладку «Процессы». В Windows 8 и более поздних версиях перейдите на вкладку «Подробности».
- Щелкните правой кнопкой мыши нужный процесс. Предположим, что конкретный экземпляр процесса svchost.exe потребляет много памяти, и вы хотите узнать, какая служба вызывает это, затем щелкните этот экземпляр svchost.exe и выберите Перейти к сервису (ам).

Вкладка Службы откроется автоматически, и все службы, созданные выбранным экземпляром процесса svchost.exe, будут выделены.
В качестве альтернативы вы можете использовать Sysinternals Process Explorer. Этот сторонний инструмент - один из лучших менеджеров процессов, доступных для Windows. Он также может отображать сервисы, созданные процессом.
Вот как вы можете использовать его для просмотра этих сервисов:
- Скачать Sysinternals Process Explorer отсюда и запустите его.
- Выбирать Показать детали для всех процессов в меню «Файл» и подтвердите запрос UAC, если он появится.
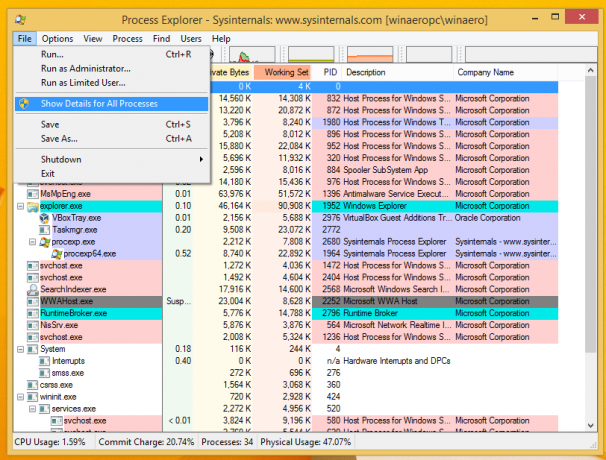
- Теперь наведите указатель мыши на нужный процесс. Во всплывающей подсказке вы увидите запущенные службы, связанные с зависшим процессом:
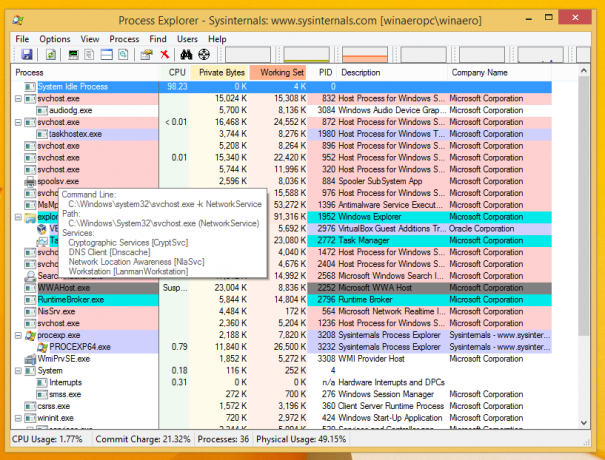
Это все. Обратите внимание, что диспетчер задач позволяет останавливать и перезапускать службы, в то время как Process Explorer только их отображает.
