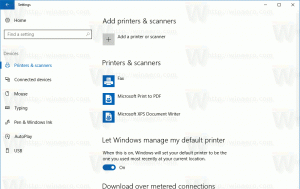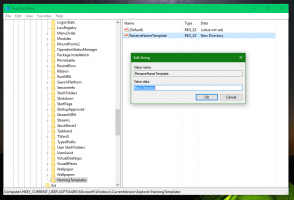Как создать локальную учетную запись в Windows 11
Вы можете создать локальную учетную запись в Windows 11, которая является автономной. В отличие от учетной записи Microsoft, для ее полной работоспособности не требуется подключение к Интернету. Вы можете создать такую учетную запись для своих личных задач или для некоторых членов вашей семьи.
Как вы, возможно, уже знаете, современная Windows поддерживает два типа учетных записей. Первая, учетная запись Microsoft, представляет собой онлайн-учетную запись. Microsoft активно продвигает этот тип учетной записи. Он подключает пользователя к собственной экосистеме Microsoft, аналогично тому, что есть в Android. Таким образом, с помощью учетной записи Microsoft вы можете синхронизировать настройки Windows, закладки браузера, хранить файлы в OneDrive, использовать Microsoft Office в Интернете и поддерживать его подписки на всех своих устройствах. Кроме того, для учетной записи Microsoft требуется дополнительная информация от вас, например номер телефона, ваше местоположение и т. Д.
Локальная учетная запись
это отдельная история. Это классический офлайн-аккаунт. Для этого не требуется, чтобы вы были подключены к облаку или делились своими идентификационными данными. Кроме того, он может быть без пароля. В отличие от учетной записи Microsoft, локальная учетная запись не требует, чтобы у вас был пароль, PIN-код или какой-либо другой уровень защиты для входа в ОС.Давайте посмотрим, как создать новую локальную учетную запись в Windows 11.
Создайте локальную учетную запись в Windows 11
Есть несколько способов добавить новую локальную учетную запись в Windows 11. Вы можете использовать приложение «Настройки», классический апплет панели управления, инструмент «Управление компьютером» и даже старый добрый сеть инструмент командной строки. Давайте рассмотрим эти методы.
Использование настроек
- Открыть Настройки приложение (Нажмите Победить + я).
- Нажмите на Учетные записи слева.
- Справа нажмите на Семья и другие пользователи элемент.
- Теперь нажмите на Добавить аккаунт кнопка внутри Добавить другого пользователя коробка.
- В следующем диалоговом окне нажмите У меня нет данных для входа этого человека.
- Теперь нажмите на Добавить пользователя без учетной записи Microsoft ссылка.
- Введите желаемое имя пользователя для вашей локальной учетной записи.
- При желании можно указать пароль.
- Если вы установите пароль, вам будут заданы контрольные вопросы и ответы. Они позволят вам при необходимости сбросить пароль на экране входа.
- Нажмите Далее, и вы успешно создали новую локальную учетную запись.
Создайте локальную учетную запись в Windows 11 с помощью netplwiz
Чтобы добавить локальную учетную запись, вы можете использовать netplwiz, один из классических Аплеты панели управления доступен во всех современных версиях Windows.
- Нажмите Победить + р чтобы открыть диалоговое окно "Выполнить", введите
netplwiz. - На вкладке Пользователи включите (установите флажок) Пользователи должны ввести имя пользователя и пароль, чтобы использовать этот компьютер. вариант. См. Примечание ниже, если у вас нет такой возможности.
- Нажать на Добавлять... кнопка.
- В следующем диалоговом окне нажмите на Войти без учетной записи Microsoft ссылка.
- На следующей странице нажмите на Локальная учетная запись кнопка.
- Укажите имя пользователя, пароль и подсказку пароля для новой локальной учетной записи и нажмите Следующий.
- Щелкните по кнопке Готово. Теперь локальная учетная запись создана.
Создайте локальную учетную запись в управлении компьютером
- Введите
compmgmt.mscв окно "Выполнить" (Победить + р). - Раскройте открытое левое дерево, чтобы Локальные пользователи и группы> Пользователи.
- Щелкните правой кнопкой мыши в любом месте пустого места в среднем столбце и выберите Новый пользователь... из меню.
- Введите желаемое имя пользователя, при необходимости пароль (дважды, второй раз в Подтвердите пароль:), и отметьте / снимите отметку с таких опций, как Пароль никогда не истекает, Пользователь должен сменить пароль при следующем входе в системуи т. д. для того, что вы хотите.
- Щелкните "Создать".
Вот как вы можете создать локальную учетную запись в Windows 11 с помощью инструмента «Управление компьютером».
Добавить локальную учетную запись с помощью инструмента Net
Команда net должна быть уже знакома многим пользователям Windows. Он имеет долгую историю в ОС. Впервые он был введен несколько десятилетий назад и до сих пор актуален для решения многих административных задач. Например, вы можете использовать его для включения встроенного Учетная запись администратора.
Чтобы создать локальную учетную запись в Windows 11 с помощью инструмента net, сделайте следующее.
- Открытым Терминал Windows в качестве администратора, например Нажмите Победить + Икс и выберите Windows Terminal (Admin).
- Чтобы добавить локальную учетную запись без пароля, введите
чистый пользователь "UserName" / добавитьи нажмите Входить. - Чтобы добавить защищенную паролем локальную учетную запись, введите
чистый пользователь "Имя пользователя" "Пароль" / добавить. - Заменять
Имя пользователяс фактическим именем пользователя. Сделайте то же самое для части «Пароль» на шаге 3. - Теперь вы можете закрыть терминал Windows с повышенными привилегиями.
Вот и все по теме.