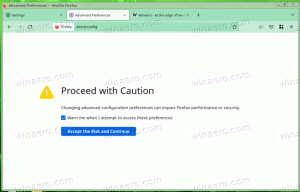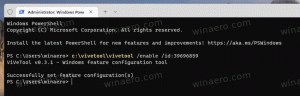Открыть очередь принтера с помощью ярлыка в Windows 10
Если у вас есть локальный или сетевой принтер, подключенный к вашему ПК с Windows 10, вам может потребоваться открыть его время ожидания очереди или окна состояния печати для удаления зависших или приостановленных заданий печати печать. Вы можете создать специальный ярлык с помощью команды rundll32, которая позволит вам напрямую обращаться к очереди печати одним щелчком мыши.
Рекламное объявление
В Windows 10 вы можете управлять очередью печати с помощью устройств и принтеров в классическом приложении панели управления или в Настройки-> Устройства-> Принтеры и сканеры. Вместо этого вы можете сэкономить свое время и создать специальный ярлык, чтобы открывать очередь определенного принтера одним щелчком мыши.
Открыть очередь принтера с помощью ярлыка в Windows 10
Прежде всего, вам нужно узнать точное название установленного принтера.
- Открыть настройки.
- Перейдите на главную \ Устройства \ Принтеры и сканеры.
- Найдите нужный принтер в списке справа и запишите его имя.

Теперь сделайте следующее.
- Щелкните правой кнопкой мыши на рабочем столе и выберите Новое - Ярлык.

- В поле назначения ярлыка введите или скопируйте и вставьте следующую команду:
rundll32.exe printui.dll, PrintUIEntry / o / n "Имя вашего принтера"
Замените часть «Имя вашего принтера» фактическим именем принтера, подключенного к вашему устройству. Например, я буду использовать «Microsoft XPS Document Writer».

- Дайте ярлыку узнаваемое имя:

- Установите желаемый значок для ярлыка, и все готово.

Вы сделали. После того, как вы щелкнете по созданному ярлыку, на экране откроется очередь для указанного принтера.

Вы можете назначить глобальную горячую клавишу для созданного вами ярлыка.
Открытие очереди печати с помощью горячей клавиши в Windows 10
В Windows 10 вы можете назначать глобальные горячие клавиши для каждого установленного приложения без использования стороннего программного обеспечения. Специальное текстовое поле в свойствах ярлыка позволяет вам указать комбинацию горячих клавиш, которые будут использоваться для запуска ярлыка. Если вы установили эти горячие клавиши для ярлыка в папке меню «Пуск», они будут доступны в каждом открытом окне, в каждом приложении.
Я рассмотрел эту функцию в следующей статье:
Назначьте глобальные горячие клавиши для запуска любого приложения в Windows 10
Чтобы назначить глобальные горячие клавиши для созданного вами ярлыка Open Printer Queue, сделайте следующее.
- Нажмите Победить + р сочетания клавиш на клавиатуре, чтобы открыть диалоговое окно «Выполнить». Совет: см. полный список всех сочетаний клавиш Windows с клавишами Win).
- В поле «Выполнить» введите следующее:
оболочка: меню Пуск
 Текст выше - это команда оболочки. Подробнее читайте в следующих статьях:
Текст выше - это команда оболочки. Подробнее читайте в следующих статьях:- Список команд оболочки в Windows 10
- Список расположений оболочки CLSID (GUID) в Windows 10
- Откроется окно проводника с указанием местоположения папки меню «Пуск». Скопируйте туда ваш ярлык:

- Щелкните ярлык правой кнопкой мыши и выберите в контекстном меню пункт «Свойства». Совет: вместо щелчка правой кнопкой мыши вы также можете дважды щелкнуть ярлык, удерживая нажатой клавишу Alt. Видеть Как быстро открыть свойства файла или папки в проводнике.
- Установите желаемую горячую клавишу в Быстрая клавиша текстовое поле, и вы сможете быстро запустить приложение в любой момент, используя указанные вами горячие клавиши:

Вот и все.