Добавляйте пользовательские поисковые запросы Chrome в адресную строку, чтобы сэкономить время
В Google Chrome с самых ранних версий есть замечательная функция, которая позволяет выполнять поиск из адресной строки, настраивать поисковые системы и их ключевые слова, а также определять свои собственные поисковые запросы. Используя эту функцию, вы можете сэкономить много времени и ускорить выполнение повседневных задач, связанных с поиском. В этой статье мы рассмотрим, как определить и использовать собственные поисковые запросы в Google Chrome, на некоторых популярных примерах.
Рекламное объявление
Чтобы определить собственное ключевое слово для поисковой системы, вам нужно открыть браузер Chrome и ввести следующий текст в его адресную строку:
хром: // настройки / searchEngines
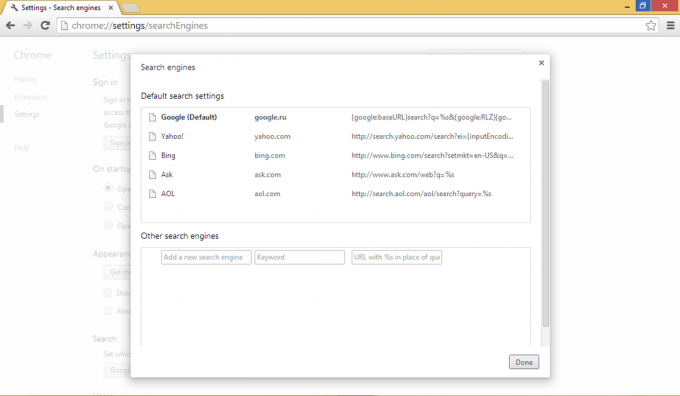
Под Другие поисковые системы вы можете войти в любую стороннюю онлайн-службу, которая имеет поле поиска и может определить для нее ярлык в адресной строке. Это может быть чрезвычайно полезно и экономит много времени. Например, давайте добавим веб-службу Google Translate для прямого перевода содержимого адресной строки с английского на итальянский.
- Введите текст "Итальянский перевод" в качестве названия новой поисковой системы. Имя может быть любым описательным.
- Входить 'Это'как ярлык
- Введите следующую строку в поле URL:
http://translate.google.ru/#en|it|%s

- Щелкните Готово.
С этого момента, когда вы войдете 'это что-то'в адресной строке Google Crhome откроется страница с текстом, уже переведенным на итальянский язык!
Например, введите следующее:
это хлеб
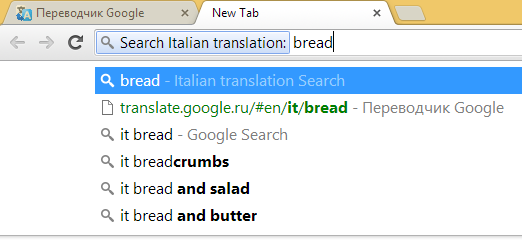
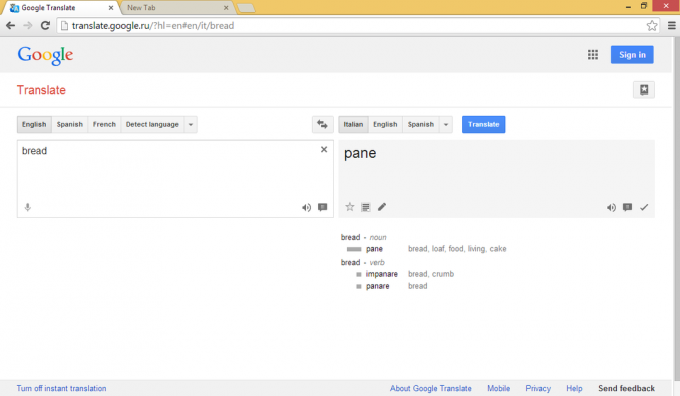
Вот несколько других полезных псевдонимов, которые вы можете добавить в свой браузер Chrome (имя, псевдоним, формат URL):
- Википедия ш http://en.wikipedia.org/wiki/Special: Поиск? поиск =% s
- Google картинки img http://images.google.com/images? hl = en & source = imghp & q =% s & btnG = Search + Images & gbv = 2 & aq = f & aqi = & aql = & oq =
- Приложения Google Play приложение https://play.google.com/store/search? c = приложения & q =% s
- Утка утка вперед ddg https://duckduckgo.com/?q=%s
Вот и все! Теперь вы можете открыть статью в Википедии по какой-либо теме или просмотреть некоторые изображения с помощью Картинок Google прямо из адресной строки, набрав w


