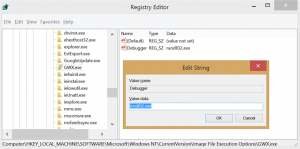Как разбить жесткий диск на разделы для установки Linux Mint
Начиная с сегодняшнего дня, я хотел бы рассказать о Linux здесь, в Winaero! Не нужно паниковать. Он не заменит наши обычные статьи о Windows, и мы не будем переносить акцент с Windows на руководства и учебные пособия по Linux. Однако это будет хорошим дополнением для всех, кто хочет впервые попробовать Linux, если их не устраивает Windows. В нашем блоге мы покажем, как подготовить ваш компьютер к установке Linux в конфигурации с двойной загрузкой. Сегодняшняя статья о том, как разбить диск на разделы и, при желании, использовать один раздел. Если вы планируете перейти на Linux в будущем или вам просто интересно узнать об этой операционной системе, она вам понравится.
Рекламное объявление
Хотя я предпочитаю Arch Linux для повседневного использования, и это моя основная операционная система, здесь мы рассмотрим Linux Mint, потому что он прост в использовании и идеально подходит для всех, кто знаком с Microsoft Windows. Linux Mint - один из самых популярных дистрибутивов на момент написания этой статьи. Он сочетает в себе преимущества популярного Ubuntu Linux с классическим удобством использования рабочего стола Windows.
В наши дни все больше и больше пользователей заинтересованы в том, чтобы опробовать альтернативную ОС помимо Windows. Последние версии Windows стали неудовлетворительными даже для людей, долгие годы стоявших в лагере Windows.
Сегодня Linux добился огромных успехов в удобстве использования и эстетике для конечных пользователей. Раньше это было немного странно, и установка не была такой простой. Вам было предложено слишком много вариантов, и вам все равно пришлось прибегать к командной строке для выполнения некоторых операций. Современные дистрибутивы Linux имеют простой графический установщик, который упрощает установку. Это так же просто, как установить Windows.
Как разбить жесткий диск на разделы для Linux Mint
Это миф, что Linux требует много разделов на жестком диске. На самом деле, нет смысла иметь много разделов. При установке вы можете опустить большинство из них и иметь только один раздел, на котором будет установлен ваш дистрибутив Linux.
Лично я предпочитаю иметь следующую схему разделов:
/ boot - 300 МБ
/ - корневой раздел размером 20 ГБ
/ home - самый большой раздел.
/ swap - 2-кратный размер ОЗУ
Загрузочный раздел содержит файлы загрузчика. Корневой раздел содержит файлы операционной системы, журналы и файлы конфигурации. Раздел подкачки используется, когда вашей системе необходимо перемещать страницы памяти между ОЗУ и диском. А домашний раздел содержит все пользовательские данные, поэтому он имеет самый большой размер.
Но нет реальной причины иметь отдельный раздел / boot, если у вас нет какой-то экзотической или зашифрованной файловой системы для корневого (/) раздела, который не может быть прочитан ядром Linux напрямую.
Причина, по которой я сделал отдельный раздел / home, - это безопасность данных. Таким образом, вы можете размонтировать раздел / home и выполнить обслуживание системы без риска потери данных. Вы даже можете переустановить операционную систему и отформатировать все остальные разделы и сохранить раздел / home со всеми вашими данными и настройками приложений!
Как я сказал выше, вы можете опустить все эти отдельные разделы, и у вас может быть только корневой раздел. Что касается раздела подкачки, вы можете вместо него использовать файл подкачки. Файл подкачки работает немного медленнее, чем выделенный раздел, но все же его можно использовать. Если вас беспокоят проблемы с замедлением, просто создайте раздел подкачки, в 2 раза превышающий размер вашей оперативной памяти.
Чтобы создать желаемую схему разделов при установке Linux Mint, переключите страницу установщика на «что-нибудь другое»:

Он покажет вам разделы на вашем жестком диске. У меня нет перегородок:
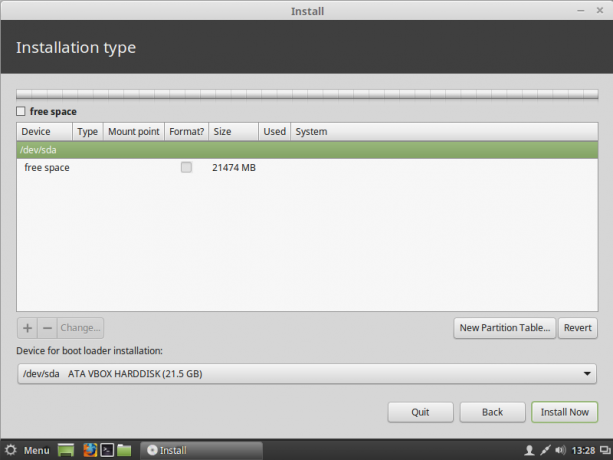 Нажмите кнопку «+», чтобы добавить новый раздел. Отрегулируйте размер раздела, который вы хотите передать Linux Mint, установите точку монтирования «/» (корень) и оставьте файловую систему как ext4:
Нажмите кнопку «+», чтобы добавить новый раздел. Отрегулируйте размер раздела, который вы хотите передать Linux Mint, установите точку монтирования «/» (корень) и оставьте файловую систему как ext4:
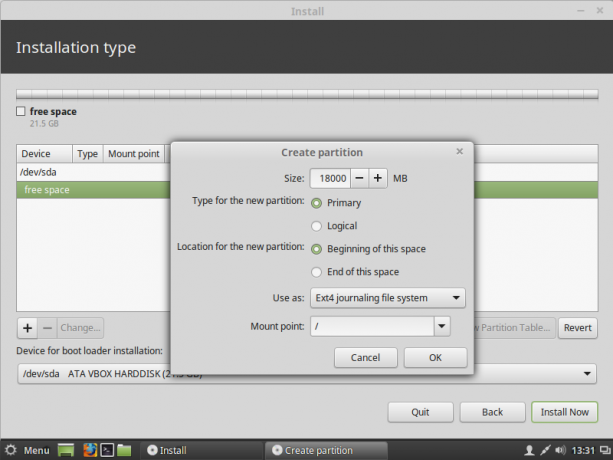 Если вы решили разделить домашний раздел, создайте его сейчас как основной раздел с желаемым размером:
Если вы решили разделить домашний раздел, создайте его сейчас как основной раздел с желаемым размером:
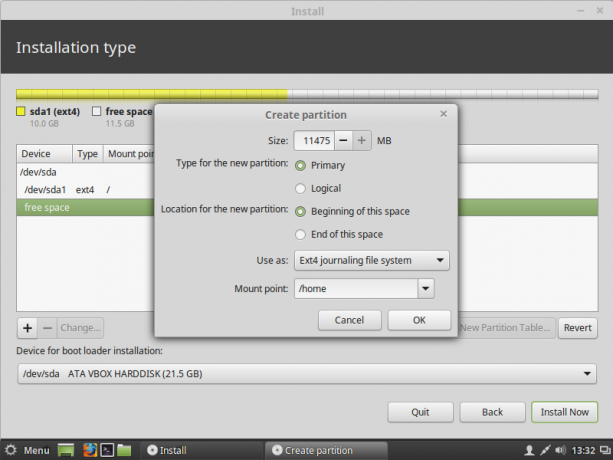 Вы можете получить что-то вроде этого:
Вы можете получить что-то вроде этого:
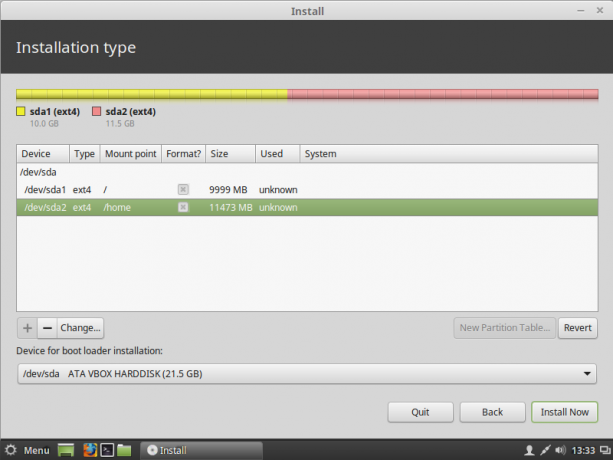 Чтобы создать раздел подкачки, вам нужно создать новый первичный раздел и выбрать «область подкачки» в качестве его файловой системы:
Чтобы создать раздел подкачки, вам нужно создать новый первичный раздел и выбрать «область подкачки» в качестве его файловой системы:
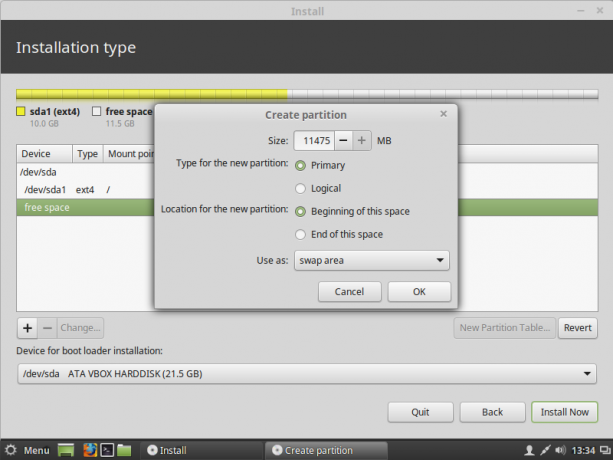 В моем случае я создал следующий макет:
В моем случае я создал следующий макет:
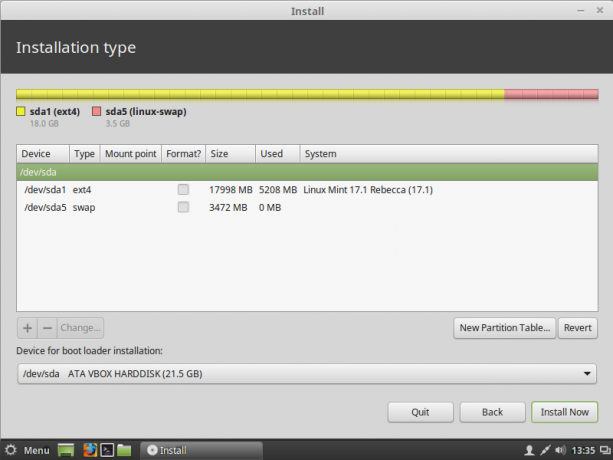 Он имеет один корневой раздел, содержащий все пользовательские и системные данные, а также раздел подкачки.
Он имеет один корневой раздел, содержащий все пользовательские и системные данные, а также раздел подкачки.
Файл подкачки
Если вы решили не создавать раздел подкачки и вместо этого использовать файл подкачки, вам необходимо выполнить следующие шаги после установки:
- Откройте приложение терминала.
- Введите следующее:
sudo su
Введите свой текущий пароль, чтобы получить привилегии root. Подсказка изменится с символа ~ на #:
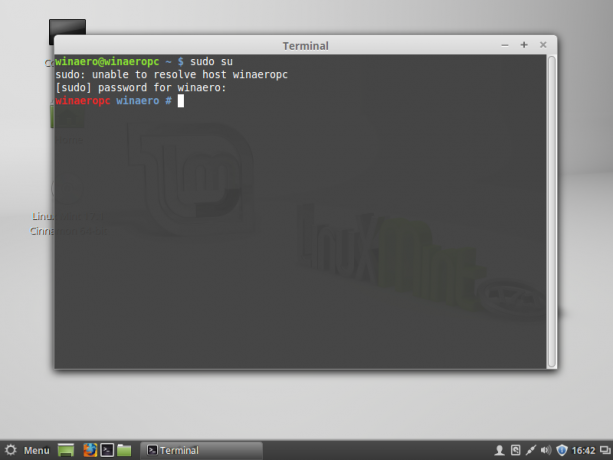
- Введите в терминал следующее:
# fallocate -l 1024M / файл подкачки
Это создаст новый файл / swapfile размером 1 ГБ. Отрегулируйте размер до желаемого значения.
- Настройте разрешения для файла / swapfile с помощью следующей команды:
# chmod 600 / swapfile
- Отформатируйте файл, который будет использоваться в качестве файла подкачки:
# mkswap / swapfile
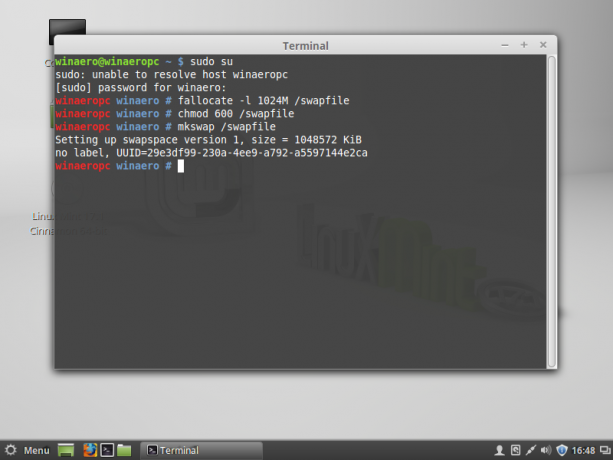
- Вы только что создали готовый к использованию файл подкачки. Теперь вам нужно сделать его активным. Откройте файл / etc / fstab в любом текстовом редакторе. Нано-текстовый редактор неплохо справляется с этой задачей:
# нано / etc / fstab
- Введите следующую строку в Nano:
/ swapfile нет значения по умолчанию подкачки 0 0
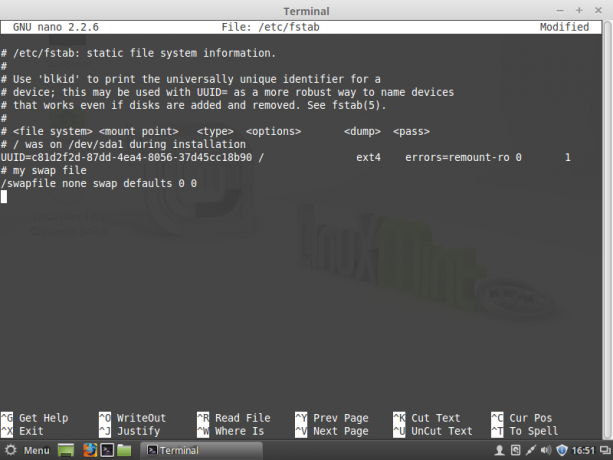
- Нажмите Ctrl + О чтобы сохранить файл / etc / fstab.
- Нажмите Ctrl + Икс для выхода из Nano.
Вы сделали. После перезагрузки операционная система будет использовать файл / файл подкачки в качестве файла подкачки. Чтобы проверить, как ваша операционная система использует раздел подкачки или файл подкачки, введите в терминале следующую команду:
$ cat / proc / swaps
Он покажет вам, какое устройство, раздел или файл вы используете для обмена и как они используются в данный момент: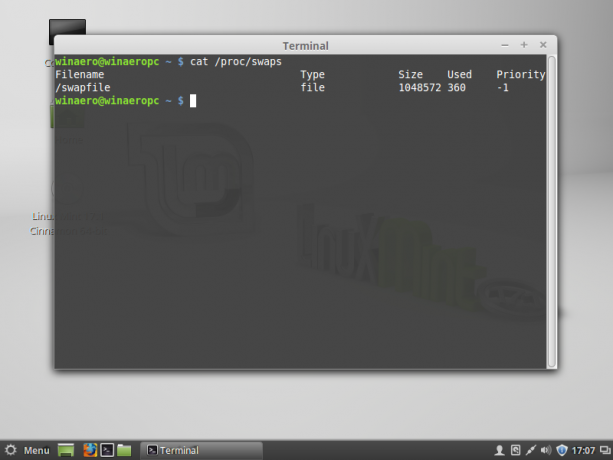
Вот и все. Таким образом, можно использовать только один раздел для бесперебойной работы операционной системы Linux Mint.