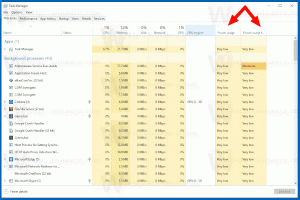Освободите место из локально доступных файлов OneDrive
OneDrive - это онлайн-решение для хранения документов, созданное Microsoft, которое поставляется в виде бесплатной службы с Windows 10. Его можно использовать для хранения ваших документов и других данных в Интернете в облаке. Он также предлагает синхронизацию сохраненных данных на всех ваших устройствах. «Файлы по запросу» - это функция OneDrive, которая может отображать замещающие версии онлайн-файлов в вашем локальном каталоге OneDrive, даже если они не были синхронизированы и загружены. В последних версиях Windows 10 вы можете освободить место с помощью OneDrive и сделать свои файлы доступными только для Интернета.
Рекламное объявление
Как вы, возможно, уже знаете, функция «Файлы по запросу» не является частью основной операционной системы. Это функция входящего в комплект программного обеспечения OneDrive в Windows 10. См. Следующую статью:
Как включить файлы OneDrive по запросу
После включения функции «Файлы по запросу» проводник будет отображать следующие значки наложения для файлов в облаке.
Это только онлайн-файлы, которые не хранятся на вашем компьютере.
Заполнители файлов будут иметь следующий значок.

Когда вы откроете такой файл, OneDrive загрузит его на ваше устройство и сделает его доступным локально. Вы можете открыть локально доступный файл в любое время, даже без доступа к Интернету.
Наконец, следующий значок наложения будет использоваться для всегда доступных файлов.

Только файлы, помеченные как «Всегда хранить на этом устройстве», имеют зеленый кружок с белой галочкой. Эти файлы всегда будут доступны, даже если вы не в сети. Они загружаются на ваше устройство и занимают место.
Совет: Начиная с Windows 10 версии 1809 (сборка 17692 и выше), вы можете сделать определенные файлы OneDrive по запросу доступными только в Интернете. Видеть
Автоматически делайте файлы OneDrive по запросу доступными только в Интернете в Windows 10
Вот как сделать то же самое вручную для выбранных файлов и папок.
Чтобы освободить место из локально доступных файлов OneDrive, сделайте следующее.
- Открытым Проводник.
- Перейдите в папку OneDrive, щелкнув значок Значок OneDrive слева.
- Выберите нужные файлы и папки.
- Щелкните их правой кнопкой мыши и выберите Освободить место из контекстного меню.
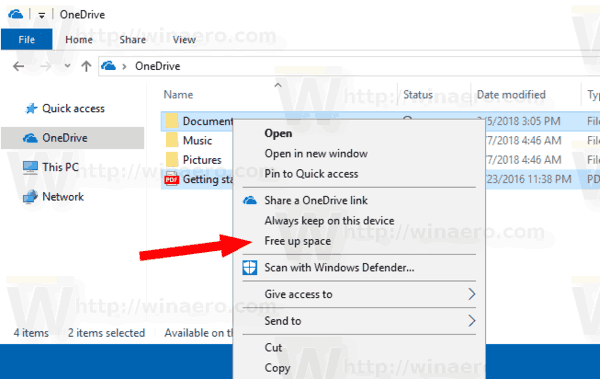
- Вы можете сделать все элементы в папке доступными только для онлайн, щелкнув пустое место (фон папки), когда файлы не выбраны, и выбрав Освободить место из контекстного меню.
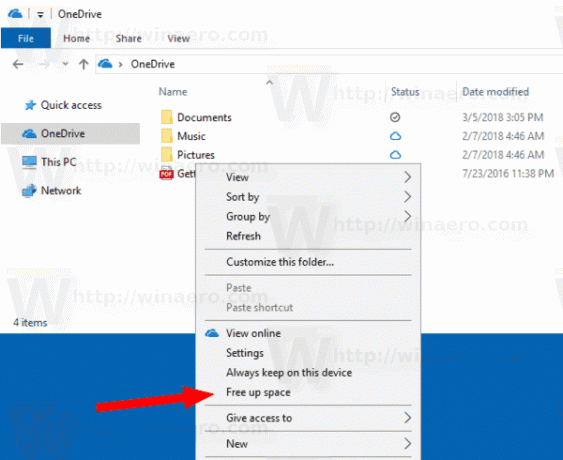
Вот и все.
Статьи по Теме:
- Исключение изображений OneDrive из фотографий в Windows 10
- OneDrive получает функцию восстановления файлов
- Отключить значки облака OneDrive в области навигации в Windows 10
- Выйти из OneDrive в Windows 10 (отменить связь с ПК)