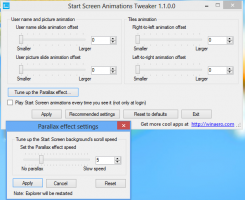Изменить скорость обновления данных для диспетчера задач в Windows 10
Как изменить скорость обновления данных для диспетчера задач в Windows 10
В Windows 8 и Windows 10 есть новое приложение диспетчера задач. Он выглядит совершенно иначе по сравнению с диспетчером задач Windows 7 и имеет другие функции. Он поставляется с рядом параметров, которые могут быть настроены пользователем, включая скорость обновления графиков и списков приложений.
Диспетчер задач в Windows 10 имеет полезные функции. Он может анализировать производительность различных аппаратных компонентов, а также показывает вам все процессы, запущенные в вашем пользовательском сеансе, сгруппированные по приложениям или типам процессов.
Диспетчер задач Windows 10 включает график производительности и расчет пускового воздействия. Он может контролировать, какие приложения запускаются при запуске. Есть специальная вкладка «Автозагрузка», которая предназначена для управлять запускаемыми приложениями.
Совет: вы можете сэкономить свое время, создав специальный ярлык для откройте Диспетчер задач прямо на вкладке Автозагрузка.
Кроме того, в Диспетчере задач можно настроить отображение командной строки приложений на вкладках «Процессы», «Сведения» и «Запуск». Когда он включен, он позволит вам быстро увидеть, из какой папки запускается приложение и каковы его аргументы командной строки. Для справки смотрите статью
Показать командную строку в диспетчере задач Windows 10
В дополнение к этим замечательным функциям диспетчер задач может показать осведомленность о DPI для процессов.
Windows 10 версии 1903 добавляет больше полезных функций в диспетчер задач. В разделе «Параметры» появилась новая команда меню, которая позволяет указать вкладку по умолчанию.
Для справки см. Следующую статью:
- Установить вкладку по умолчанию для диспетчера задач в Windows 10
В Windows 10 вы можете изменить скорость обновления данных или приостановить обновление данных в диспетчере задач. Вот как.
Изменить скорость обновления данных для диспетчера задач в Windows 10,
-
Открыть диспетчер задач. Если это выглядит следующим образом, переключите его в полноэкранный режим, используя ссылку «Подробнее» в правом нижнем углу.
- В меню нажмите Параметры.
- От Вид подменю выбор Скорость обновления. Выберите один из вариантов из Высокий, Нормальный и низкий.
- В Пауза опция остановит обновления.
Вот и все.
Интересные статьи.
- Сверните диспетчер задач в область уведомлений в Windows 10
- Сброс диспетчера задач до значений по умолчанию в Windows 10
- Установить вкладку по умолчанию для диспетчера задач в Windows 10
- Показать командную строку в диспетчере задач Windows 10
- Настройки диспетчера задач резервного копирования в Windows 10
- См. Раздел "Осведомленность о точном разрешении" в диспетчере задач в Windows 10.
- Энергопотребление в диспетчере задач в Windows 10 версии 1809
- Диспетчер задач теперь группирует процессы по приложениям
- Дополнительные сведения о запуске в диспетчере задач Windows
- Удалите мертвые записи из вкладки автозагрузки в диспетчере задач
- Как открыть вкладку Автозагрузка диспетчера задач прямо в Windows 10
- Как узнать, является ли процесс 32-битным, на вкладке «Подробности» диспетчера задач
- Как быстро завершить процесс с помощью диспетчера задач в Windows 10
- Как скопировать детали процесса из диспетчера задач в Windows 10
- Получите классический старый диспетчер задач в Windows 10
- Используйте оба диспетчера задач одновременно в Windows 10 и Windows 8
- Превратите диспетчер задач в виджет с функцией просмотра сводки
- Скрытый способ открыть командную строку из диспетчера задач