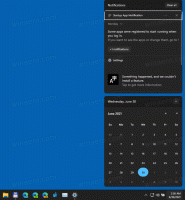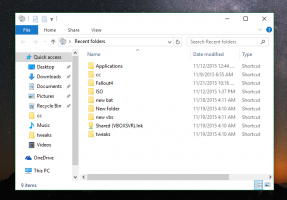Как установить подсистему Windows для Linux в Windows 11
Узнайте, как с легкостью установить подсистему Windows для Linux в Windows 11 и пользоваться лучшими приложениями обоих миров.
Microsoft анонсировала подсистему Windows для Linux (WSL) еще в 2016 году. С тех пор проект претерпел несколько серьезных обновлений и улучшений. Последние версии Windows 10 поставляются с WSL 2.0, и его относительно легко настроить. В Windows 11 Microsoft упрощает установку WSL. Теперь вы можете установить подсистему Windows для Linux парой щелчков мышью и одной командой в Терминале Windows. Вот как это сделать.
Примечание. Новая команда, которая устанавливает WSL в Windows 11 «одним щелчком мыши», включает автоматическую установку Ubuntu в качестве дистрибутива Linux по умолчанию. Если вы предпочитаете конкретный дистрибутив Linux, переходите к следующей главе статьи.
Установите подсистему Windows для Linux в Windows 11
- Откройте меню "Пуск" и найдите Терминал Windows. Щелкните его правой кнопкой мыши и выберите Запустить от имени администратора.
- Введите следующую команду:
wsl --install. Это включает в себя все шаги, которые ранее требовали отдельных команд, таких как установка платформы виртуальной машины, подсистемы Windows для Linux, ядра WSL и т. Д. - Подождите, пока Windows 11 установит WSL 2.0.
- Перезагрузите компьютер.
Вот как вы устанавливаете подсистему Windows для Linux в Windows 11.
Кончик: Чтобы обновить ядро Linux в Windows 11, запустите Терминал Windows с администратором привилегии и войти wsl --update.
Установите WSL в Windows 11 с определенным дистрибутивом Linux
Если Ubuntu по умолчанию - это не ваша чашка чая, есть отдельная команда, которая позволяет вам указать предпочтительный дистрибутив Linux во время установки WSL.
- Откройте экземпляр терминала Windows с повышенными привилегиями.
- Введите следующую команду:
wsl --online --list. Это список всех дистрибутивов Linux, доступных для загрузки. - Найдите дистрибутив, который вы хотите установить вместе с WSL.
- Далее введите
wsl --install -d имя-дистрибутива. Заменять имя-дистрибутива с названием дистрибутива, который вы хотите установить, например, дебиан. - Нажмите Входить и дождитесь, пока Windows 11 установит WSL и завершит процесс.
- Перезагрузите компьютер.
Выполнено! После перезагрузки WSL в Windows 11 запущен и готов к использованию.
Вот и все.