Закрепить недавние папки для быстрого доступа в Windows 10
Как закрепить недавние папки для быстрого доступа в Windows 10
В Windows 10 Microsoft удалила широко используемый параметр «Недавние места» из панели навигации Проводника. Вместо этого в папке быстрого доступа есть группы «Последние файлы» и «Часто используемые папки». Многие пользователи, которые использовали недавние места, сочли это изменение неудобным, потому что ваши недавно открытые папки находились всего в одном щелчке мыши. Сегодня мы увидим, как закрепить недавние места в быстром доступе в проводнике Windows 10.
Рекламное объявление
Расположение быстрого доступа - это новая опция в проводнике Windows 10. Здесь Explorer открывается по умолчанию вместо этого ПК. Быстрый доступ собирает недавние файлы и часто используемые папки, чтобы показать их в едином представлении. Вы также можете закрепить различные места внутри быстрого доступа. Быстрый доступ всегда показывает эти закрепленные местоположения, независимо от того, как редко вы их посещаете.
Часто используемые папки - это новая функция, реализованная в проводнике Windows 10. В Windows 7 и Windows 8 часто открываемые папки были доступны только через список переходов проводника. В Windows 10 вы можете видеть ваши наиболее часто открываемые папки в проводнике в области быстрого доступа. Затем вы можете закрепить любую папку, которую хотите.
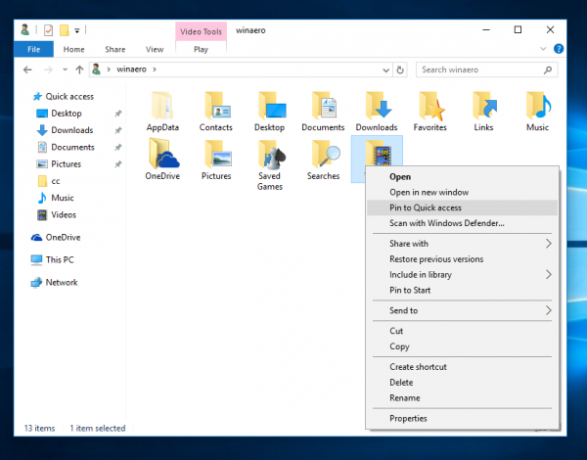
Чтобы закрепить папку в быстром доступе, вам нужно щелкнуть правой кнопкой мыши нужную папку и выбрать «Закрепить в быстром доступе» в контекстном меню. Это красиво объяснено в статье "Закрепите любую папку или место в быстром доступе в Windows 10. Также узнайте, как закрепить корзину для быстрого доступа в Windows 10. Однако в случае с недавними папками необходимо выполнить дополнительный шаг.
Чтобы закрепить недавние папки для быстрого доступа в Windows 10,
- Нажмите Победить + р сочетания клавиш на клавиатуре, чтобы открыть диалоговое окно «Выполнить». Совет: см. полный список Победить горячие клавиши доступно в Windows.
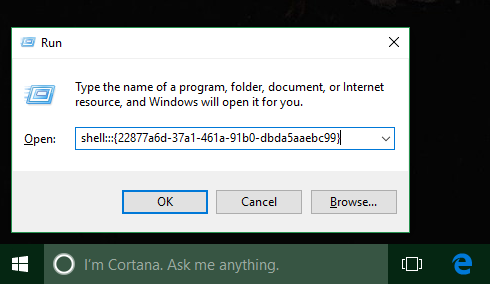
- Введите следующее в поле «Выполнить»:
оболочка {22877a6d-37a1-461a-91b0-dbda5aaebc99}. Нажмите Входить. - В проводнике откроется папка Недавние места:
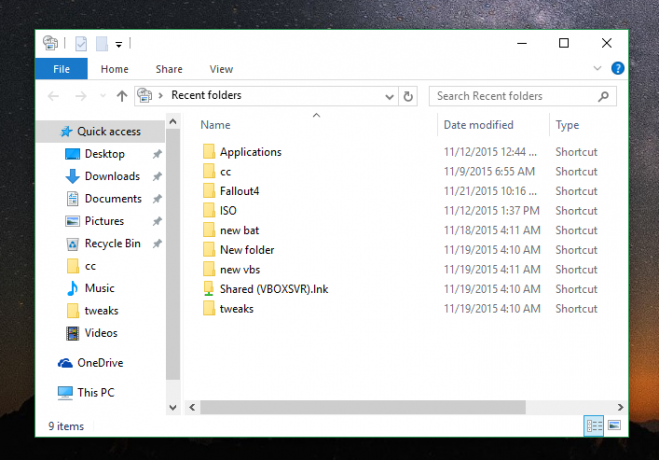
- Щелкните правой кнопкой мыши Быстрый доступ элемент на панели навигации (левая панель) и выберите Закрепить текущую папку в быстром доступе из контекстного меню:
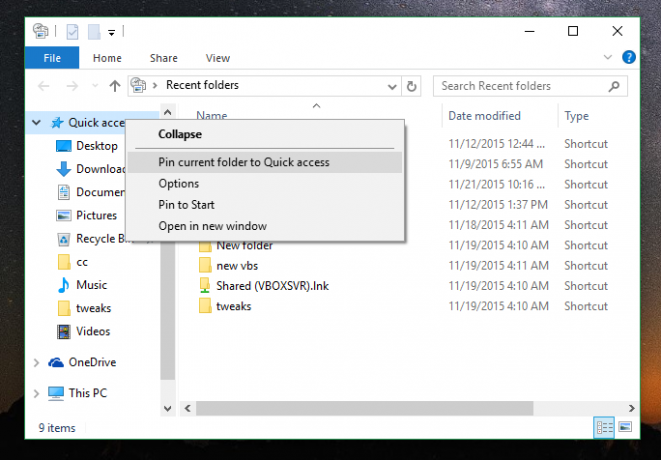
- В Недавние папки каталог теперь закреплен в быстром доступе.
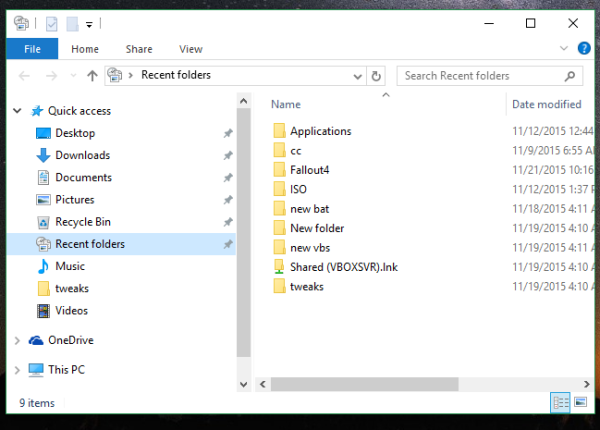
Вы сделали!
Кроме того, узнайте, как добавить недавние папки и недавние элементы на панель навигации в Windows 10. У вас получится что-то вроде этого:
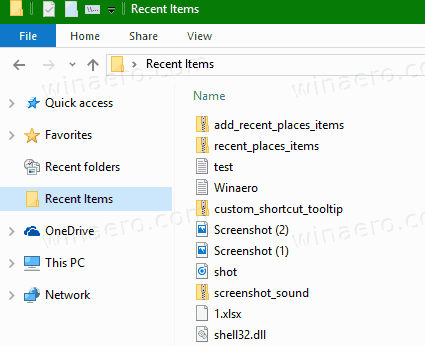
Чтобы открепить его позже, вы можете
- Щелкните правой кнопкой мыши закрепленную запись недавних папок на левой панели проводника и выберите Открепить от быстрого доступа из контекстного меню.
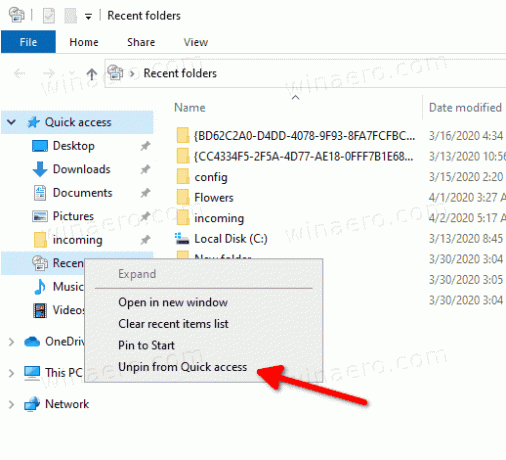
- Или щелкните правой кнопкой мыши Недавние папки пункт под Часто используемые папки в Быстрый доступ папка.
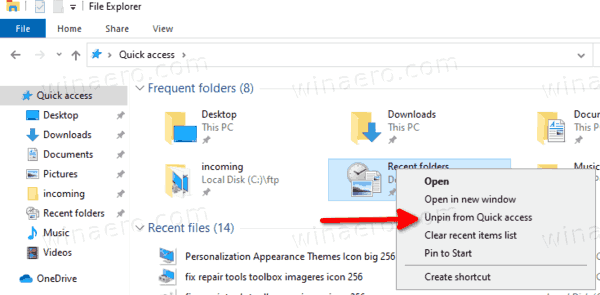
Точно так же можно приколоть Недавние товары к быстрому доступу.
Примечание. Пользователи, которые заботятся о своей конфиденциальности, могут быть недовольны наличием часто используемых папок и последних файлов в приложении File Explorer. Им может быть интересно прочитать следующие статьи:
- Как удалить часто используемые папки из быстрого доступа в Windows 10.
- Как удалить последние файлы из быстрого доступа в Windows 10
- Откройте этот компьютер вместо быстрого доступа в проводнике Windows 10.
- Как получить доступ к этому компьютеру из быстрого доступа с помощью клавиатуры в Windows 10.
