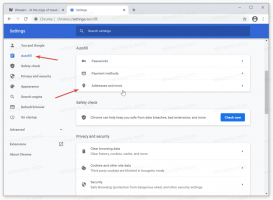Изменить место сохранения текстового курсора при использовании лупы в Windows 10
Как изменить место сохранения текстового курсора при использовании лупы в Windows 10
Лупа - это инструмент специальных возможностей, входящий в состав Windows 10. Когда эта функция включена, лупа увеличивает часть или весь экран, чтобы вы могли лучше видеть слова и изображения. В последних сборках Windows 10 у лупы есть возможность удерживать текстовый курсор в центре экрана, что упрощает и упрощает ввод текста.
Каждая современная версия Windows имеет специальные возможности. Они включены, чтобы людям с ослабленным зрением, слухом, речью или другими проблемами было легче работать с Windows. Функции универсального доступа улучшаются с каждым выпуском.
Лупа - один из классических инструментов специальных возможностей, позволяющий временно увеличить часть экрана в Windows 10. Ранее известный как Microsoft Magnifier, он создает полосу в верхней части экрана, которая значительно увеличивает место, где находится указатель мыши.
В Windows 10 вы можете использовать разные методы для запускать и останавливать лупу
. Также вы можете начать это автоматически, прежде чем вы войдете в систему в вашу учетную запись пользователя.Вы можете оставить текстовый курсор по центру экрана или по краям экрана при использовании лупы в полноэкранном режиме.
Примечание. Эта функция была впервые представлена в Windows 10, сборка 18894.
Вот как это можно сделать.
Изменить место сохранения текстового курсора при использовании лупы в Windows 10,
- Открыть Приложение настроек.
- Перейти к Легкость доступа> Лупа.
- Найди Держите текстовый курсор выпадающий список под Изменить вид лупы справа.
- Выбирать По центру экрана или В пределах экрана за то, что вы хотите.
- Вы сделали.
Кроме того, вы можете настроить эту функцию с помощью настройки реестра.
Выберите, где хранить текстовый курсор с лупой в реестре
- Открыть Приложение "Редактор реестра".
- Перейдите к следующему ключу реестра.
HKEY_CURRENT_USER \ Программное обеспечение \ Microsoft \ ScreenMagnifierУзнайте, как перейти к ключу реестра одним щелчком. - Справа измените или создайте новое 32-битное значение DWORD. CenterTextInsertionPoint.
Примечание: даже если вы под управлением 64-битной Windows вы все равно должны создать 32-битное значение DWORD. - Установите его данные значения следующим образом:
- 0 = в пределах экрана (используется по умолчанию)
- 1 = по центру экрана
- Чтобы изменения, внесенные настройкой реестра, вступили в силу, вам необходимо: выход и войдите в свою учетную запись пользователя.
Вы можете сэкономить свое время, загрузив следующие файлы реестра.
Скачать файлы реестра
Настройка отмены включена.
Вот и все.