Как исправить зависание Google Chrome при наборе текста
Пользователи жаловались, что Google Chrome зависает при вводе текста как минимум с июня 2020 года. К сожалению, официальных исправлений в стабильных версиях и каналах предварительного просмотра до сих пор нет. Это заставило пользователей искать необычные способы вернуть Chrome в рабочее состояние. Если ваш Chrome иногда зависает при вводе текста, вот как вы можете это исправить.
Рекламное объявление
Согласно разным отчетам пользователей, очистка данных автозаполнения или полное отключение этой функции решает проблему.
К сведению: следующее действие удалит всю информацию, которую вы когда-либо вводили в текстовые поля в Google Chrome. Если вы полагаетесь на автозаполнение, примите во внимание этот факт, прежде чем продолжить.
Вот как это сделать.
Исправить зависания Chrome при вводе текста
- Запустите Google Chrome и откройте меню браузера (кнопка с тремя точками в правом верхнем углу).
- Перейдите к Дополнительные инструменты > Очистить данные просмотров. Чтобы сделать это быстрее, просто введите в адресную строку следующее:
хром: // clearBrowserData.
- В следующем окне выберите Данные автозаполнения формы. Вам не нужно удалять другие элементы, такие как история, файлы cookie, пароли, настройки и т. Д. Что касается периода, выберите Все время.
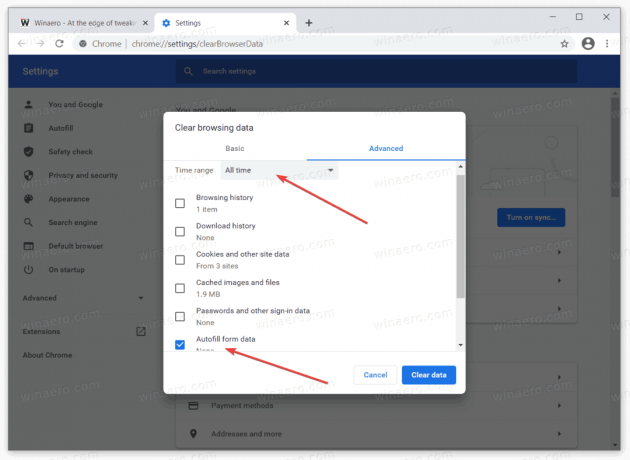
- Ударь Очистить данные кнопка.
Теперь Google Chrome должен вернуться в нормальное состояние. Просто имейте в виду, что до тех пор, пока Google не признает эту ошибку и не выпустит постоянное исправление, вам может потребоваться повторить этот процесс, когда ошибка появится снова. Чтобы этого избежать, вы можете просто отключить автозаполнение в Google Chrome.
Как отключить автозаполнение в Chrome
- Откройте Google Chrome и нажмите кнопку главного меню в правом верхнем углу или нажмите Alt + F.
- Выбирать Настройки из меню.

- Перейти к Автозаполнение раздел и щелкните Адреса и другое. Или просто введите в адресную строку
хром: // настройки / адреса.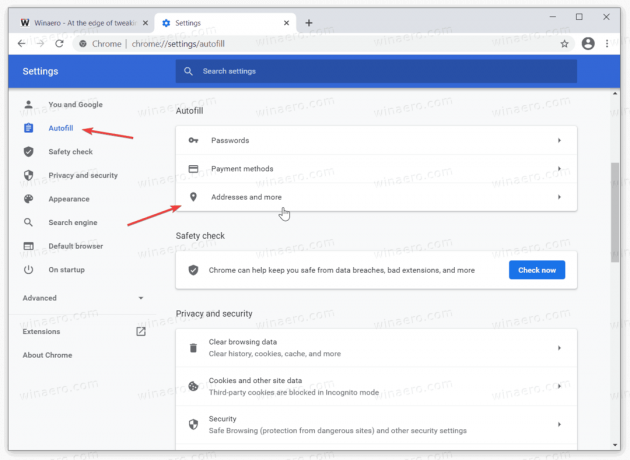
- Выключить Сохранить и заполнить адреса вариант переключения. Обратите внимание, что нет необходимости отключать опцию автозаполнения для паролей и карт.

Выполнено.
Стоит отметить, что это не окончательное исправление, поскольку нет окончательного объяснения того, что заставляет Google Chrome зависать при вводе текста. Некоторые пользователи также винят аппаратное ускорение и сторонние антивирусные решения, поэтому обязательно проверьте их, если отключение автозаполнения не помогло вам.


